Windows 10 Hide Show Files How To View Hidden Folder And Extensions Unhide In File Explorer

How To Hide And Unhide Folders And Files On Windows 10 Winbuzzer To hide or show file name extensions using file explorer options. 1 open file explorer options. 2 click tap on the view tab, check (default) or uncheck hide extensions for known file types for what you want, and click tap on ok. (see screenshot below) option three. Open file explorer from the taskbar. select view > options > change folder and search options . select the view tab and, in advanced settings , select show hidden files, folders, and drives and ok .
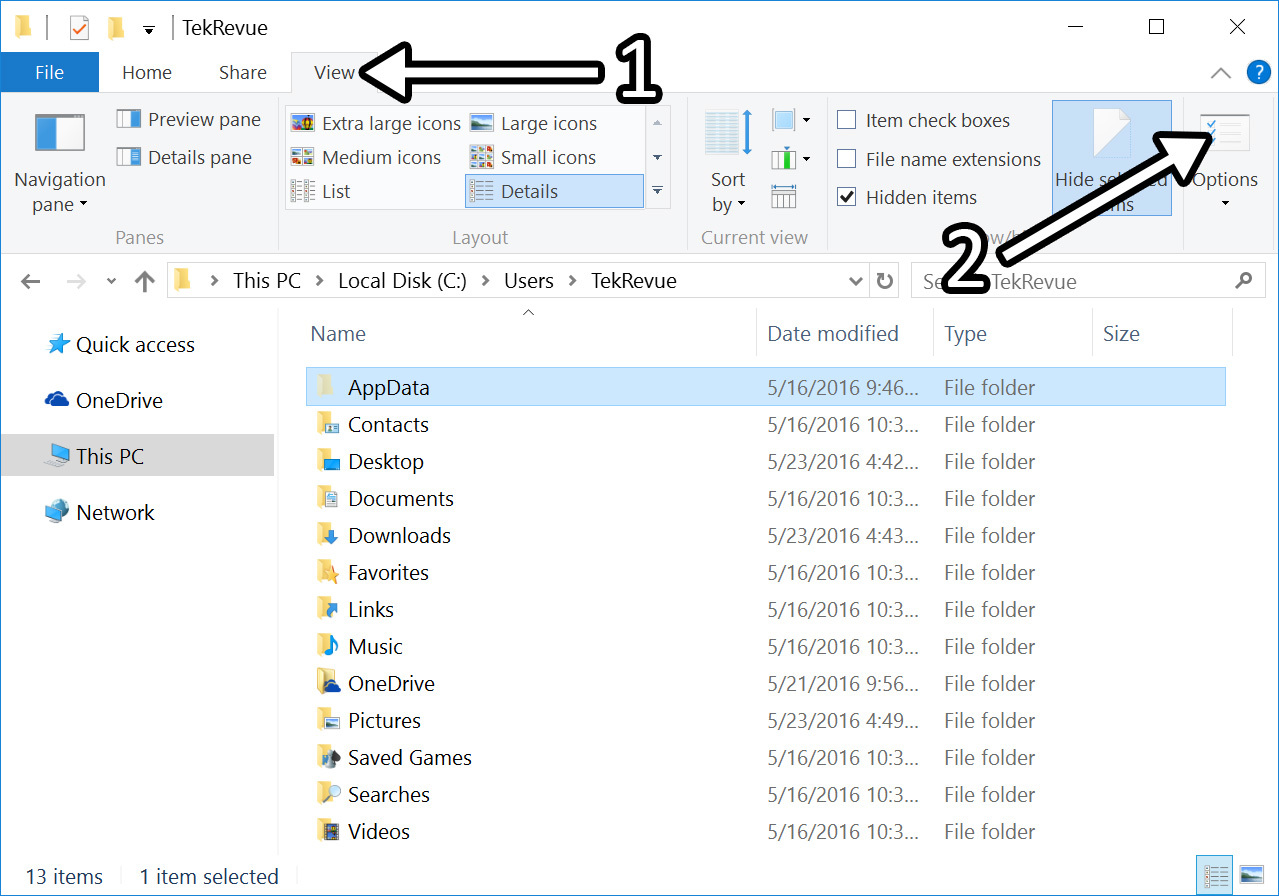
How To Show Hidden Files In Windows 10 To show hidden files on windows 7, you'll need to open the folder options window under the organize button, and then click the option under the view tab to show hidden files and folders. step 1: click the "organize" button on windows explorer's toolbar and select "folder and search options" to open it. step 2: click the "view" tab at the top of. 5. to show protected operating system files. a) in the view tab, select (dot) show hidden files, folders, and drives, uncheck the hide protected operating system files box, and click tap on ok. (see screenshot below) b) click tap on yes to confirm. (see screenshot below) 6. to hide protected operating system files. To hide files and folders using file explorer ribbon. 1 open file explorer (win e). 2 click tap on the view tab, select one or more unhidden files and or folders you want to hide, and click tap on the hide selected items button in the ribbon. (see screenshot below). Open control panel and select appearance and personalization. in windows 11 10, select file explorer options and go to view. in windows 8 7, select folder options, then view. in the hidden files and folders section, choose to show or hide hidden files, folders, and drives.
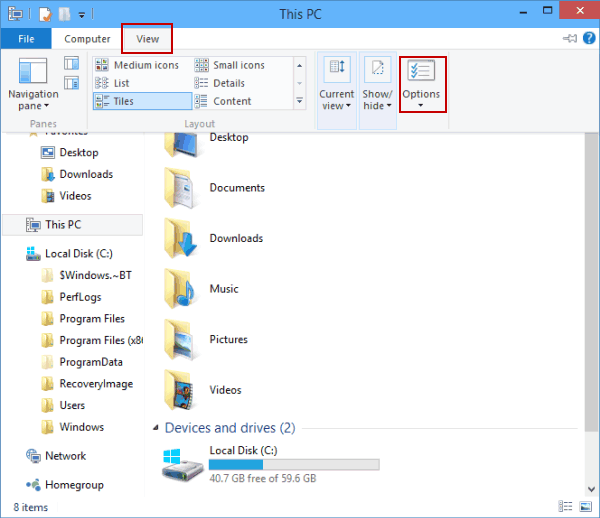
How To Show Hidden Files And Folders In Windows 10 To hide files and folders using file explorer ribbon. 1 open file explorer (win e). 2 click tap on the view tab, select one or more unhidden files and or folders you want to hide, and click tap on the hide selected items button in the ribbon. (see screenshot below). Open control panel and select appearance and personalization. in windows 11 10, select file explorer options and go to view. in windows 8 7, select folder options, then view. in the hidden files and folders section, choose to show or hide hidden files, folders, and drives. Navigate to the file or folder you want to unhide. right click or press and hold on the hidden file or folder and, in the context menu, select properties. you can also select the file folder and press alt enter on your keyboard to achieve the same result. open the properties of the hidden file or folder. Go to the location of the hidden file or folder. 3. click on view located in the top menu of file explorer. 4. check the box next to the hidden items option. you can now view the hidden file or folder. 5. right click on the file or folder and then click on properties. a “properties” window will appear.
How To Show Or Hide Hidden Files And Folders In Windows Navigate to the file or folder you want to unhide. right click or press and hold on the hidden file or folder and, in the context menu, select properties. you can also select the file folder and press alt enter on your keyboard to achieve the same result. open the properties of the hidden file or folder. Go to the location of the hidden file or folder. 3. click on view located in the top menu of file explorer. 4. check the box next to the hidden items option. you can now view the hidden file or folder. 5. right click on the file or folder and then click on properties. a “properties” window will appear.

Comments are closed.