Use Powerpoint Slide Zoom The Right Way Creating Prezi Like Presentations

Use Powerpoint Slide Zoom The Right Way Creating Preziо Get two free months of unlimited learning on skillshare: skl.sh xelplus4if you've ever wanted to bring the dynamic, engaging style of prezi to your p. Here you’ll find 2 easy ways to make your powerpoint presentation look like a prezi one. the zoom tool. the first (and most effective) option for making a powerpoint presentation look like a prezi is the zoom tool. more specifically, the slide zoom feature. it is a pretty easy and straight forward process.
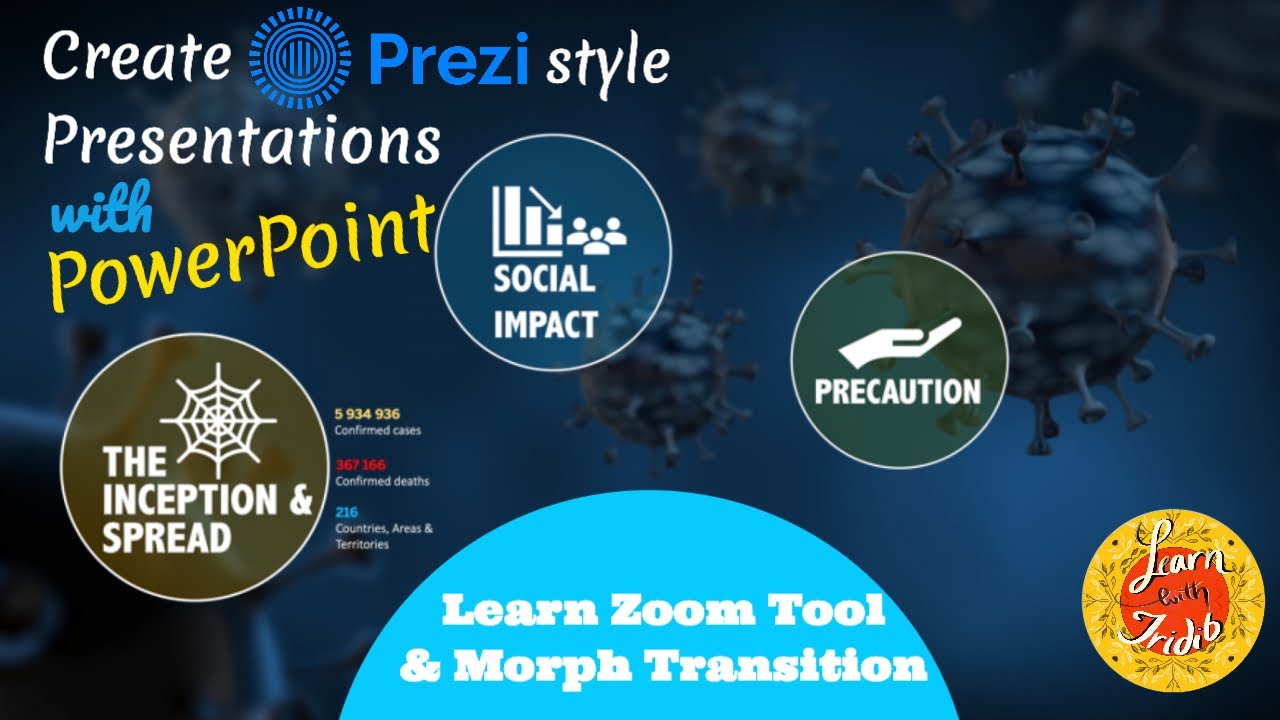
How To Create Prezi Style Presentation In Powerpoint Using New Zoom The morph transition: skip ahead to 2:00 in the video below for the morph demo! with the morph transition, you can also create prezi style movements like zooms and rotations on your slides. to do. We want to zoom into the different description slides from our iceberg model slide. 2. access the slide zoom feature: next, click insert > zoom > slide zoom. from here, choose the slide, or slides, that you want to zoom into. click insert and a thumbnail or thumbnails of the slides will appear on your current slide. 5. make your powerpoint feel like prezi. to make your powerpoint presentation really look like prezi, it’s important that you can “zoom out” and return to your main slide after zooming into whichever slide you pick. to do this, pick any of your secondary slides zoom tab > return to zoom option. Step 2. duplicate the base slide. to duplicate the base slide, go to the left side of the screen, right click on the slide’s thumbnail and click on ‘duplicate slide.’. right click on the thumbnail to see the duplicate slide option. you will then see two thumbnails on the left side of your screen:.

21 Powerpoint Prezi Like Animation Using Slide Zoom Powerup With 5. make your powerpoint feel like prezi. to make your powerpoint presentation really look like prezi, it’s important that you can “zoom out” and return to your main slide after zooming into whichever slide you pick. to do this, pick any of your secondary slides zoom tab > return to zoom option. Step 2. duplicate the base slide. to duplicate the base slide, go to the left side of the screen, right click on the slide’s thumbnail and click on ‘duplicate slide.’. right click on the thumbnail to see the duplicate slide option. you will then see two thumbnails on the left side of your screen:. To create a slide zoom, go to insert > zoom > slide zoom to open the slide zoom dialog box. now select the slides you want to use and click insert to create your powerpoint. powerpoint automatically sets your slide zoom as the preview thumbnail of the slide. to replace this image with one of your own, go to the format tab. Using the morph transition is super easy. simply follow these steps: format your initial slide with text, images, or shapes. duplicate your slide as many times as needed, moving your picture around. add the morph transition to each slide. 1. find your picture. this sounds simple, but it’s actually really important.

How To Make Your Powerpoint Presentation Like Prezi Zoom Effects To create a slide zoom, go to insert > zoom > slide zoom to open the slide zoom dialog box. now select the slides you want to use and click insert to create your powerpoint. powerpoint automatically sets your slide zoom as the preview thumbnail of the slide. to replace this image with one of your own, go to the format tab. Using the morph transition is super easy. simply follow these steps: format your initial slide with text, images, or shapes. duplicate your slide as many times as needed, moving your picture around. add the morph transition to each slide. 1. find your picture. this sounds simple, but it’s actually really important.

Comments are closed.