Tutorial Time How To Batch Resize In Photoshop Zooll Graphic

Tutorial Time How To Batch Resize In Photoshop Zooll Graphicо If you need to resize a larger number of photos, especially in a short amount of time, this tutorial is going to be a life savior. i'm speaking from personal experience 🙂 check it out! you can find it here: how to batch resize in photoshop. Zooll graphic design, ideas and inspiration site by photoshop enthusiast. graphic designs, photography, quotes, timeline covers, printables, graphic resources.

Batch Resize Images 1 Minute Photoshop Tutorial Youtube Step 3: determine your export location. now it’s time to determine where you want your resized images to go. to save the resized versions alongside the originals, simply select save in same location: then, when the resizing begins, photoshop will create a subfolder next to the original files. (because your resized versions will retain the. Follow these steps: 1. in photoshop, go to file > automate > batch. the batch dialog box opens. 2. choose the action folder set you created earlier and the specific action within it (e.g. “800px image resize”). select the source of your images, whether it’s individual files or an entire folder containing your photos. Step 10: go to file > automate > batch and adjust the settings. now that your process is recorded, you can apply this to the rest of the images in the folder. to do this, go to file > automate > batch. in the play section, choose the set and action you created for the image resizing function. Step 1 – selecting images. photoshop lets you select from use open images or select folder. the first option will use all the images in photoshop, while the second option takes you to a normal file browsing interface. to batch resize images in photoshop, you will need to find the folder we have prepared using the select folder option.

How To Batch Resize Photos In Photoshop In Only 2 Minutes Photoshop Step 10: go to file > automate > batch and adjust the settings. now that your process is recorded, you can apply this to the rest of the images in the folder. to do this, go to file > automate > batch. in the play section, choose the set and action you created for the image resizing function. Step 1 – selecting images. photoshop lets you select from use open images or select folder. the first option will use all the images in photoshop, while the second option takes you to a normal file browsing interface. to batch resize images in photoshop, you will need to find the folder we have prepared using the select folder option. By keeping in mind these top 5 facts about batch resizing in photoshop – saving time by maintaining aspect ratios, being cautious with image quality when changing size drastically and making backup copies of your original files – you can optimize your workflow and create stunning graphics that are both impressive visually while maintaining. On mac, go to file> new > folder, or on windows, press ctrl shift n in the desired folder. step 2. open the image processor. for today’s batch image editing resizing tutorial, we will use photoshop’s “image processor” settings. go to the file menu. from there, select scripts and then image processor.
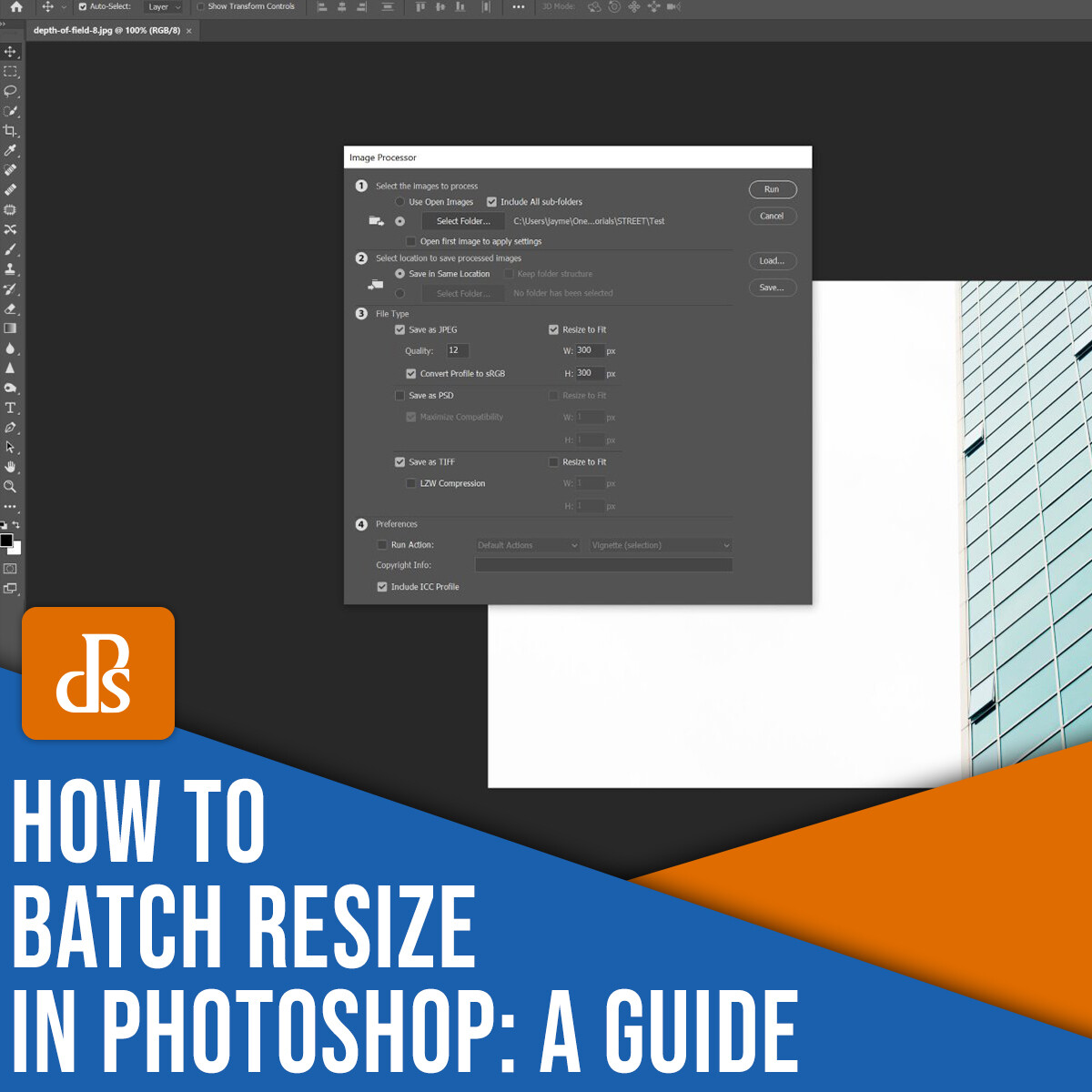
How To Batch Resize In Photoshop A Step By Step Guide 2021 By keeping in mind these top 5 facts about batch resizing in photoshop – saving time by maintaining aspect ratios, being cautious with image quality when changing size drastically and making backup copies of your original files – you can optimize your workflow and create stunning graphics that are both impressive visually while maintaining. On mac, go to file> new > folder, or on windows, press ctrl shift n in the desired folder. step 2. open the image processor. for today’s batch image editing resizing tutorial, we will use photoshop’s “image processor” settings. go to the file menu. from there, select scripts and then image processor.

Comments are closed.