Tutorial How To Create An Animated Gif Using Icons By Vrogue Co

Tutorial How To Create An Animated Gif Using Icons By Vrogue Co In this tutorial, you’ll learn how to animate your icons using adobe photoshop. skill level: intermediate. t here are many reasons why you may want to animate an icon to help tell your story. a. Making a simple animated gif using online tools. download article. 1. choose a series of images or a video. make a folder on your computer, containing the images you want to animate. each image will be a separate frame of the animation. alternatively, you can convert a short video into an animated gif. 2.
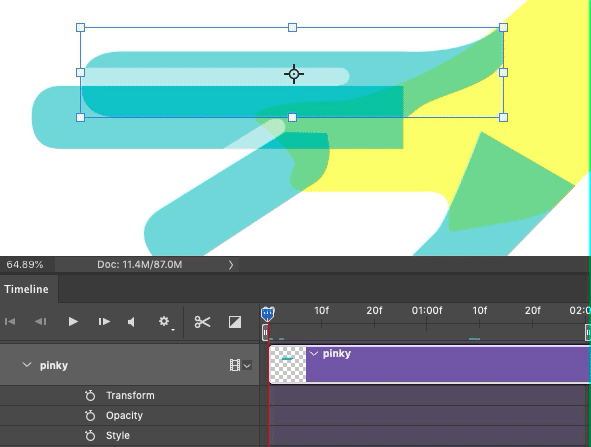
Tutorial How To Create An Animated Gif Using Icons By Vrogue Co 1. create a new file in gimp. after you create still images for each frame of your animation, create a new file in gimp. make sure the width and height of the file match the width and height of your animation frames. use the following steps to open a new file in gimp. click file. Learn how to make your own animated gifs in 3 different ways. we'll show you step by step how to use the best and easiest gif makers available. when you're d. To do that, open the file menu and click or tap on open as layers. opening the next images of the gif animation as layers, in gimp. browse to the folder where you stored the pictures and open the second picture you want to use for the animated gif file. browsing and selecting the next image for the gif animation. Tutorial summary ; this page demonstrates how to create an animated gif in gimp using layers. if you're a regular gimp user, chances are you probably already know 90% of what it takes to create an animated gif. the other 10% is the easy part! before after. first, let's look at the "before" and "after" images. before. this is just a normal.

Tutorial How To Create An Animated Gif Using Icons By To do that, open the file menu and click or tap on open as layers. opening the next images of the gif animation as layers, in gimp. browse to the folder where you stored the pictures and open the second picture you want to use for the animated gif file. browsing and selecting the next image for the gif animation. Tutorial summary ; this page demonstrates how to create an animated gif in gimp using layers. if you're a regular gimp user, chances are you probably already know 90% of what it takes to create an animated gif. the other 10% is the easy part! before after. first, let's look at the "before" and "after" images. before. this is just a normal. The quick guide to making an animated gif in gimp. here are the three essential steps for making a gif in gimp. step 1: create a blank new image in gimp with your chosen dimensions. step 2: starting at the bottom layer, create each frame of your animation on a new layer. step 3: export your file in gif format using the “ as animation. Step 2: open a new document and create your individual frames. step 3: group each frame together. step 4: rename each grouped object using the layers menu. step 5: batch export the group frames. step 6: open the frames as layers in gimp. step 7: export the frames as an animated gif.

Tutorial How To Create An Animated Gif Using Icons By Vrogue Co The quick guide to making an animated gif in gimp. here are the three essential steps for making a gif in gimp. step 1: create a blank new image in gimp with your chosen dimensions. step 2: starting at the bottom layer, create each frame of your animation on a new layer. step 3: export your file in gif format using the “ as animation. Step 2: open a new document and create your individual frames. step 3: group each frame together. step 4: rename each grouped object using the layers menu. step 5: batch export the group frames. step 6: open the frames as layers in gimp. step 7: export the frames as an animated gif.

Comments are closed.