The Data School Creating Scatter Plots In Tableau
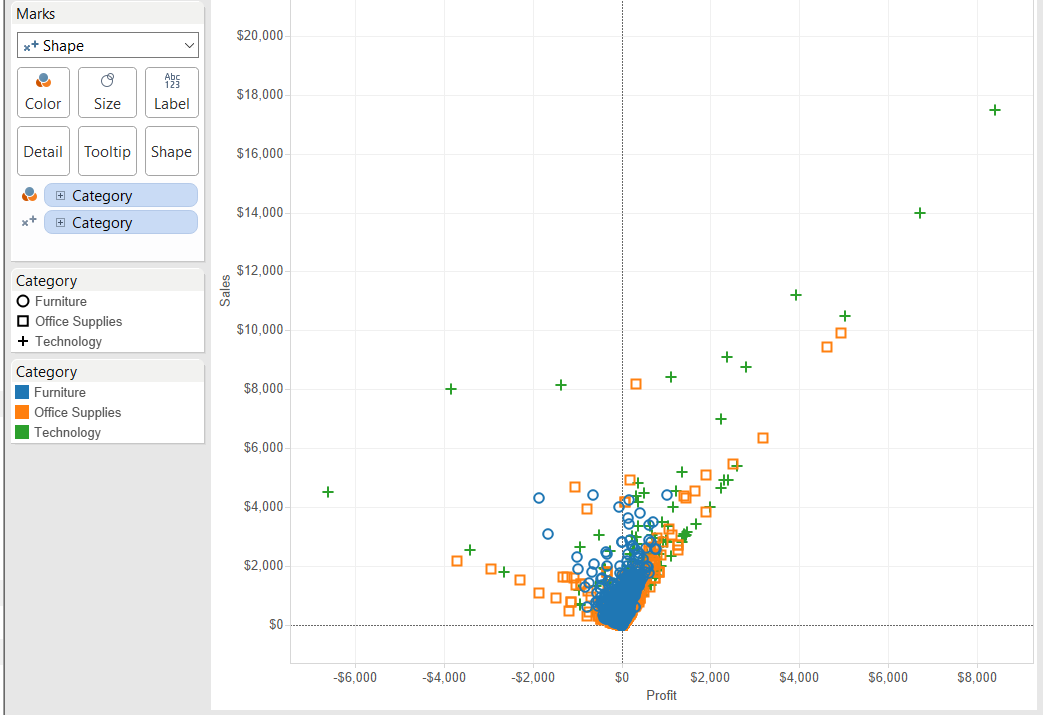
The Data School Creating Scatter Plots In Tableau In tableau you create a scatter plot by placing a measure in the columns shelf and another measure in the rows shelf. by doing this you are asking tableau to compare two numerical values. tableau chooses by default a scatter plot as a default visualization for this. the first visualization of your scatter plot might not be very exciting, a. In order to use our parameters, we must update this with new calculations that refer to our list parameters. we can do this using a case statement. by placing our new calculations on columns, and rows, we have a dynamic scatter plot as shown below. while in this scatter plot our x and y axis are dynamic, our dimension is not.

The Data School Splitting Up Your Scatter Plot In Tableau Using Sets Images The first thing to do is to set up the parameters which will be used for our x and y axes. to do this, right click on the arrow at the top of the data pane and click 'create parameter'. then, in the 'create parameter' window, switch the allowable values to 'list' view and manually enter the measures that you want to be able to choose from in. A scatter plot can use several mark types. by default, tableau uses the shape mark type. depending on your data, you might want to use another mark type, such as a circle or a square. for more information, see change the type of mark in the view. to use scatter plots and trend lines to compare sales to profit, follow these steps:. This guide provides step by step instructions for the advanced tableau users to implement dynamic axis range adjustments in any scatter plot using parameters. 1. create 4 parameters corresponding to: 1. minimum value of the x axis of your scatter plot 2. maximum value of the x axis 3. minimum value of the y axis 4. They can help uncover correlations, dependencies, or causal relationships between variables, providing insights into the underlying dynamics of the data. a step by step guide to creating a connected scatterplot in tableau using superstore dataset: step 1: drag ‘sales’ into columns and ‘profit’ into rows.
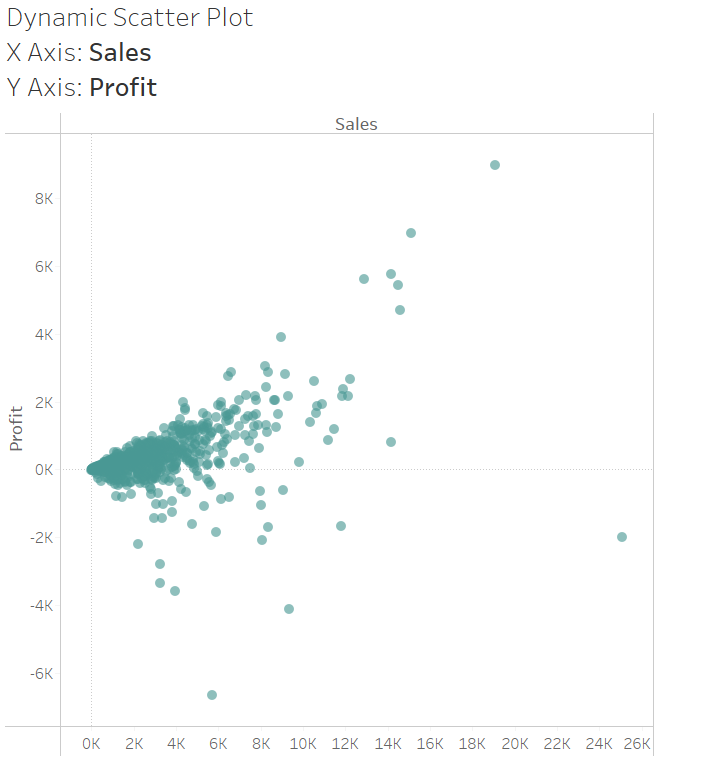
The Data School Tableau Tips Dynamic Scatter Plots Using Parameters This guide provides step by step instructions for the advanced tableau users to implement dynamic axis range adjustments in any scatter plot using parameters. 1. create 4 parameters corresponding to: 1. minimum value of the x axis of your scatter plot 2. maximum value of the x axis 3. minimum value of the y axis 4. They can help uncover correlations, dependencies, or causal relationships between variables, providing insights into the underlying dynamics of the data. a step by step guide to creating a connected scatterplot in tableau using superstore dataset: step 1: drag ‘sales’ into columns and ‘profit’ into rows. This video provides a step by step guide on how to build a scatter plot in tableau. we use a data source from kaggle and work through how to customize the vi. This is easy to clean up in tableau by right clicking on an axis, choosing “edit axis…”, and making the “fixed” selections on the “tick marks” tab. here’s how my scatter plot in tableau looks after fixing the tick marks of the y axis at 10% increments and the x axis at increments of $100,000. beware that once you fix tick marks.

How To Create A Scatter Plot In Tableau Life With Data This video provides a step by step guide on how to build a scatter plot in tableau. we use a data source from kaggle and work through how to customize the vi. This is easy to clean up in tableau by right clicking on an axis, choosing “edit axis…”, and making the “fixed” selections on the “tick marks” tab. here’s how my scatter plot in tableau looks after fixing the tick marks of the y axis at 10% increments and the x axis at increments of $100,000. beware that once you fix tick marks.

The Data School Creating Scatter Plots In Tableau

Comments are closed.