Solidworks Tips Tricks Using Copy With Mates

Solidworks Tips Tricks Copy With Mates Youtube This video highlights the copy with mates tool, which can be a huge time saver when working with assemblies as it allows you to create copies of existing com. There are a few ways to access copy with mates: right click a component and choose copy with mates. first, right click the shelf in the featuremanager design tree and choose copy with mates. the copy with mates propertymanager appears with the shelf listed in the selected components list. select the next button (or blue arrow).

Solidworks Tips Tricks Using Copy With Mates Youtube With the assembly open, click copy with mates (assembly toolbar) or insert > component > copy with mates. for selected components in the propertymanager, in the graphics area, select a component to copy, for example, the pin. click to advance to the mates page of the propertymanager. the mates to the selected component are listed under mates in. The copy with mates command can be found on the drop down under the insert component command, or of course, found by simply searching in the upper right corner of the sw screen. the first step is to select the part or parts you want to copy. then hit the “next” button on the command manager. all of the mates for the part or parts you. We’ll open the copy with mates propertymanager by clicking copy with mates. from the insert components pulldown menu in the assembly tab, or. insert > components > copy with mates. next select the. components to copy, in this case the fastener. click next in. Start by right clicking the component and choose copy with mates (bottom left) and choose next in the property manager (bottom right). choose copy with mates, click next. we are now ready to choose the new entities to apply these copied mates to. the mates (concentric, coincident and parallel) used from the original component will be available.

Solidworks Tips Tricks Copy With Mates Youtube We’ll open the copy with mates propertymanager by clicking copy with mates. from the insert components pulldown menu in the assembly tab, or. insert > components > copy with mates. next select the. components to copy, in this case the fastener. click next in. Start by right clicking the component and choose copy with mates (bottom left) and choose next in the property manager (bottom right). choose copy with mates, click next. we are now ready to choose the new entities to apply these copied mates to. the mates (concentric, coincident and parallel) used from the original component will be available. To copy a part and smartmate, simply drag the geometry of the part you want to copy and drop it to the geometry you want the copy to mate with. it’s just like doing a standard smartmate operation but instead of mating the original part, you’re making and mating a copy that you drag. see an example below. Step 2: in this step, we will copy the mates from our previous assembled nut. right click on the part you want to repeat and select copy with mates. after selecting the "copy with mates" follow the step in the pictures shown. if you select the faces required for the mates it will automatically place the nut in place. check the video:.

Solidworks Ii Tips Tricks Ii Copy With Mates Youtube To copy a part and smartmate, simply drag the geometry of the part you want to copy and drop it to the geometry you want the copy to mate with. it’s just like doing a standard smartmate operation but instead of mating the original part, you’re making and mating a copy that you drag. see an example below. Step 2: in this step, we will copy the mates from our previous assembled nut. right click on the part you want to repeat and select copy with mates. after selecting the "copy with mates" follow the step in the pictures shown. if you select the faces required for the mates it will automatically place the nut in place. check the video:.
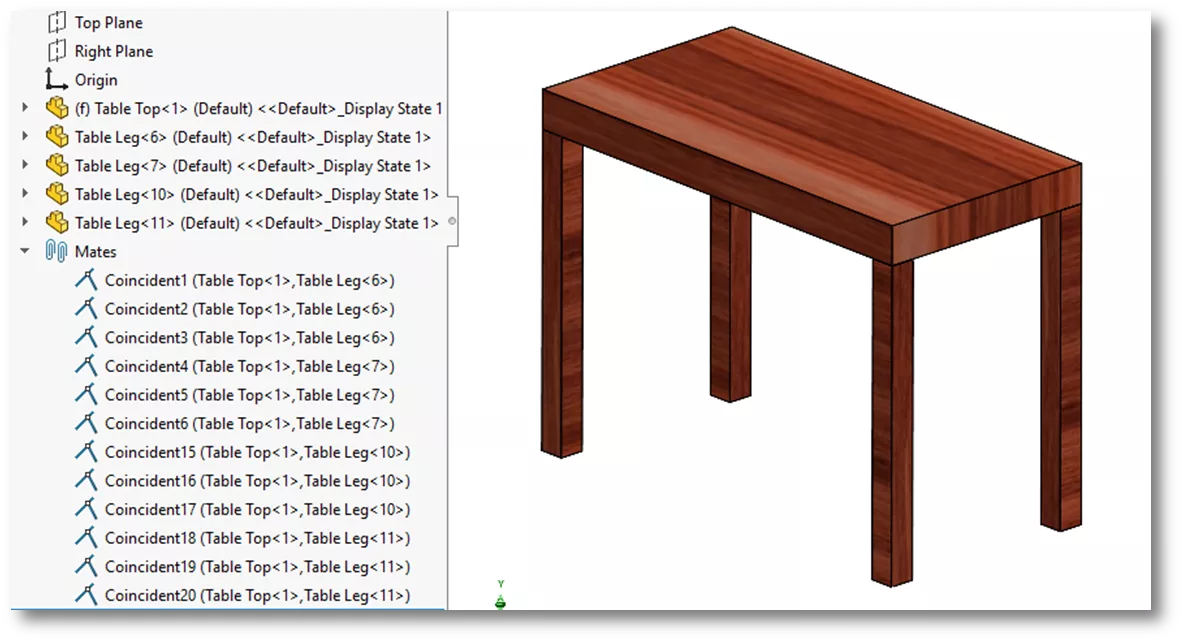
Using Solidworks Copy With Mates Goengineer

Comments are closed.