Solidworks Exploded View Drawing Tutorial Solidworks Bill Of Materials Tutorial Balloon Drawing

Solidworks Exploded View Drawing Tutorial Bill Of Material Solidworks exploded view drawing tutorial | solidworks bill of materials tutorial | solidworks balloons in drawing. in this tutorial you will learn how to cr. Solidworks exploded view drawing tutorial. this tutorial shows step by stpe how to created a exploded view drawing in solidworks. it also shows how to add bi.

Solidworks Exploded View Drawing Tutorial Solidworks Bill Linking a bom to a view (on a drawing) is accomplished by the following: first, right click on the view you want to link to a bom. on the pop up menu, choose properties. in the drawing view properties dialogue box, check ‘link balloon text to specified table.’. choose the correct table (bom) from the drop down below. Solidworks exploded view tutorial complete with animation and line sketch | how to create exploded view in solidworks. this is solidworks assembly tutorial f. Assembly drawings always contain an exploded view with the components ballooned to identify them in the bill of materials table. solidworks has a great tool for automatically adding balloons to your assembly drawing view. this auto balloon command will make sure every component is ballooned and that no duplicate balloons are created. With the exploded view in the isometric orientation, rmb on the annotations folder and select. “insert annotation view”, then select *isometric from the list and click “ok”. next go to the insert menu and select annotations – balloon. then begin to select each of the items and add the balloons. hold down ctrl (command ⌘) and select.
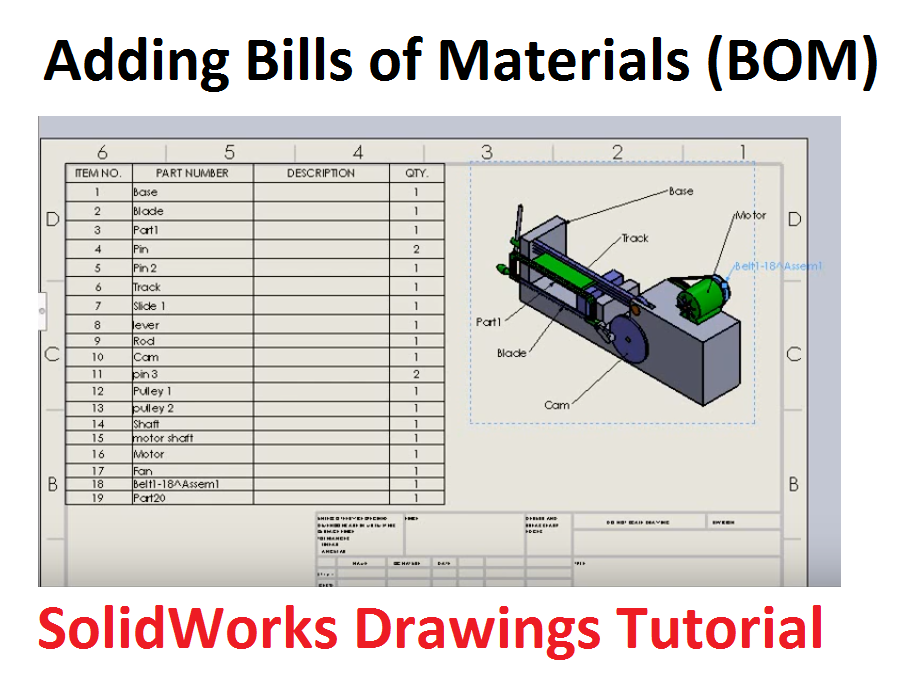
Adding Bill Of Material Bom And Balloons In Solidworks Drawings Assembly drawings always contain an exploded view with the components ballooned to identify them in the bill of materials table. solidworks has a great tool for automatically adding balloons to your assembly drawing view. this auto balloon command will make sure every component is ballooned and that no duplicate balloons are created. With the exploded view in the isometric orientation, rmb on the annotations folder and select. “insert annotation view”, then select *isometric from the list and click “ok”. next go to the insert menu and select annotations – balloon. then begin to select each of the items and add the balloons. hold down ctrl (command ⌘) and select. Right click the drawing view and click properties. in the drawing view properties dialog box, under configuration information, select show in exploded or model break state. alternatively, to display any of these drawing views in an exploded state, you can: right click the drawing view and click show in exploded state. Contents. you can insert a bill of materials into drawings and assemblies. you can specify properties for bills of materials. search 'bill of materials (bom)' in the solidworks knowledge base. solidworks welcomes your feedback concerning the presentation, accuracy, and thoroughness of the documentation.

How To Create Exploded View Bill Of Material Bom Auto Baloons Right click the drawing view and click properties. in the drawing view properties dialog box, under configuration information, select show in exploded or model break state. alternatively, to display any of these drawing views in an exploded state, you can: right click the drawing view and click show in exploded state. Contents. you can insert a bill of materials into drawings and assemblies. you can specify properties for bills of materials. search 'bill of materials (bom)' in the solidworks knowledge base. solidworks welcomes your feedback concerning the presentation, accuracy, and thoroughness of the documentation.

Comments are closed.