Quick Guide To Using Annotations In Tableau

Quick Guide To Using Annotations In Tableau This captures the flexibility of point annotations in tableau, providing a real time example of dragging an annotation to a new position. step 6: utilize area annotations for broad insights. expand your annotations to encompass areas by choosing ‘annotate area’, allowing you to comment on broader trends or categories within your visualization. The arrow of the point annotation can be directed at any point in the view. as i move the arrow in the below example, the data in the annotation text box updates: the point annotation will continue referencing a specific point, even if the view changes: area annotations. area annotations are similar to point annotations in that they reference a.
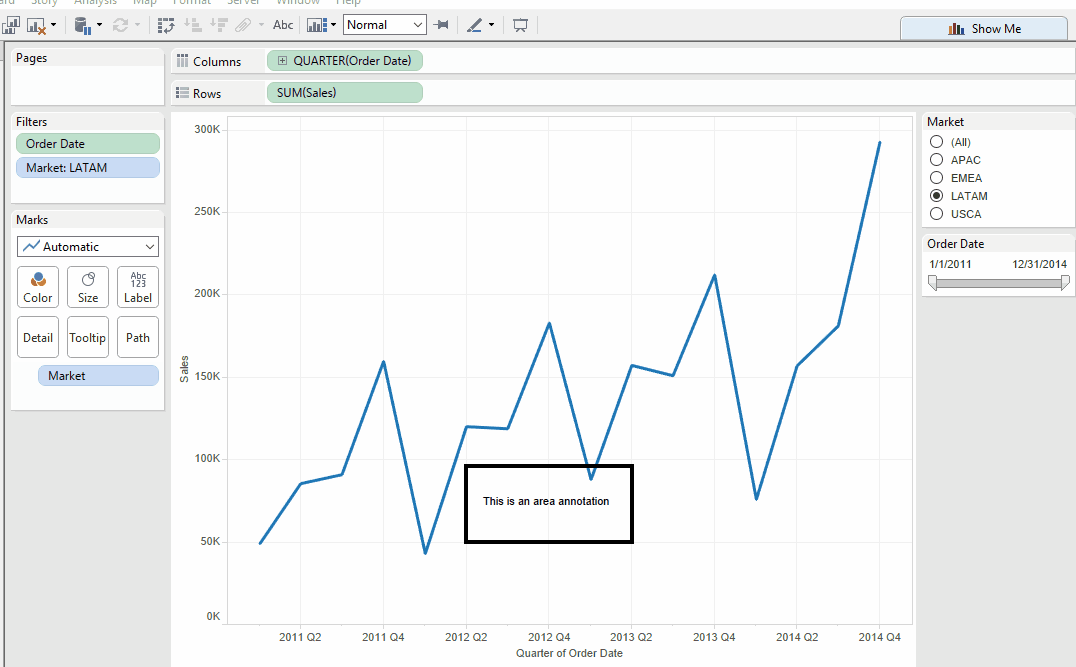
A Quick Guide To Annotations In Tableau Interworks Add an annotation. to add an annotation to your viz: in a worksheet, right click (control click on mac) a data point or a spot on the viz where you want to add an annotation and select annotate, and then select the type of annotation you want to add. there are three types of annotations in tableau: mark select this option to add an annotation. 1. add the annotation: first, open the tableau workbook containing the visualization you want to annotate. right click on the specific visualization to select it. select the type of annotation from “mark”, “point” and “area” to add. 2. customize your annotation: in “edit annotation” dialog box you can type the specific. If you select mark or point, you’ll first be presented with the text box window for editing, otherwise your annotation will be displayed in the view. once you have created your annotation, you can customise the design from the format annotation menu. to access this menu, right click on your annotation text box and select ‘format’. 5. tableau key terms. for anyone new to tableau it can be very overwhelming at times when many terms get thrown at them during a training session. e.g: drag “ x” pill into “ y” shelf and.
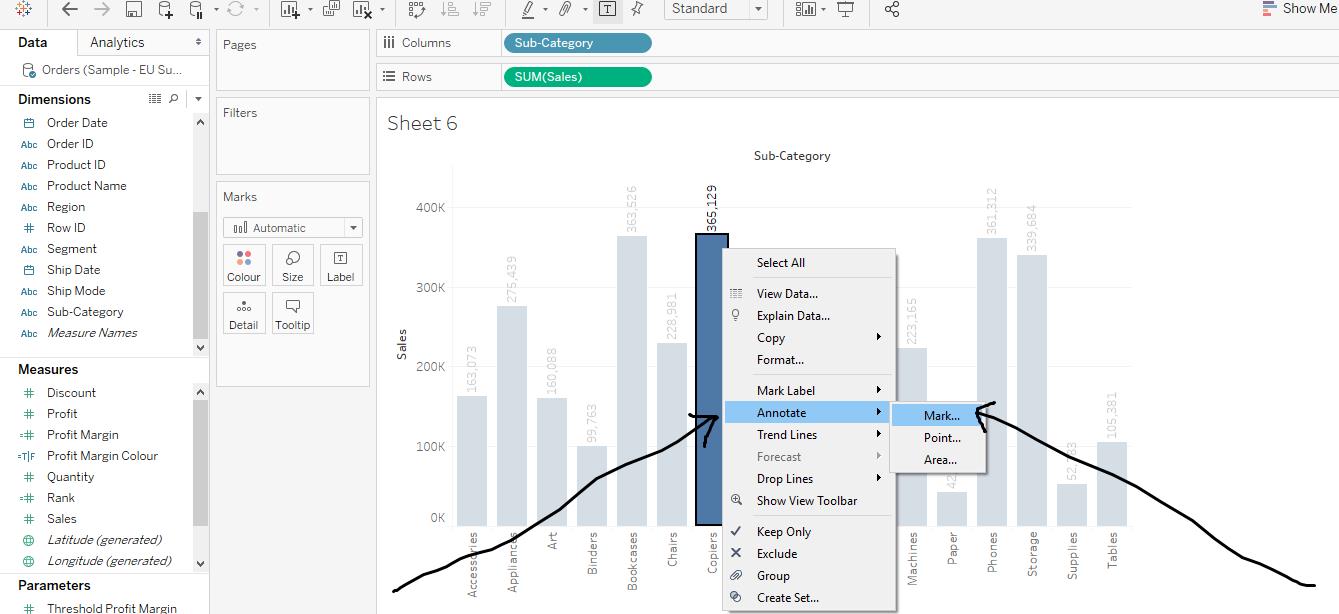
A Quick Guide To Annotations In Tableau Prwatech If you select mark or point, you’ll first be presented with the text box window for editing, otherwise your annotation will be displayed in the view. once you have created your annotation, you can customise the design from the format annotation menu. to access this menu, right click on your annotation text box and select ‘format’. 5. tableau key terms. for anyone new to tableau it can be very overwhelming at times when many terms get thrown at them during a training session. e.g: drag “ x” pill into “ y” shelf and. With tableau public all the views and data are made public and anybody on the internet has access to it. select server > tableau public > save to tableau public and give your credentials. before accessing tableau public you should have a tableau public account. tips: when in doubt, right click. Bring the annotation layer into tableau. to add the annotation layer to tableau, bring a floating vertical or horizontal container onto the dashboard, click the dropdown and select add show hide button. next, click the dropdown again and select edit button. the dialogue box below will appear and within it we’ll want to set the appropriate.
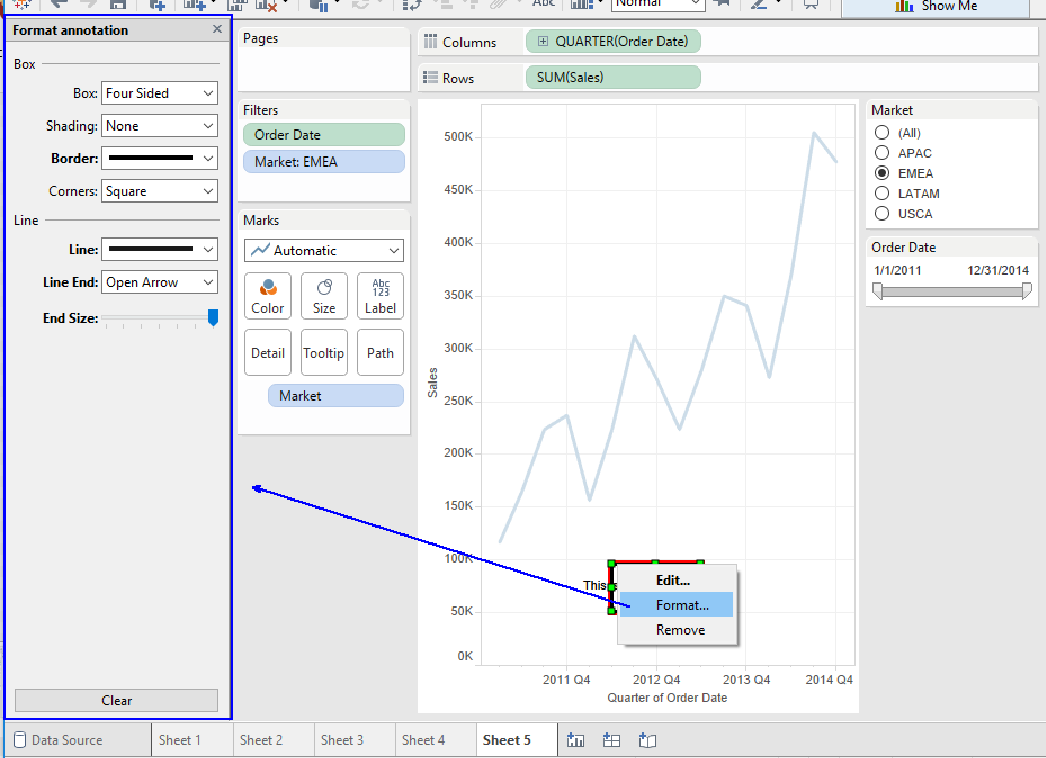
A Quick Guide To Annotations In Tableau Interworks With tableau public all the views and data are made public and anybody on the internet has access to it. select server > tableau public > save to tableau public and give your credentials. before accessing tableau public you should have a tableau public account. tips: when in doubt, right click. Bring the annotation layer into tableau. to add the annotation layer to tableau, bring a floating vertical or horizontal container onto the dashboard, click the dropdown and select add show hide button. next, click the dropdown again and select edit button. the dialogue box below will appear and within it we’ll want to set the appropriate.

Comments are closed.