How To Zoom Into A Scatterplot In Tableau Using Set Actions Youtube

How To Zoom Into A Scatterplot In Tableau Using Set Actions Youtube Subscribe: bit.ly 3i3wn4p how to zoom into a scatterplot in tableau using set actionsit's not exactly a standard feature but we're going to use set ac. And in this video, i’m going to show you how to make a zoomable scatter plot in tableau that allows you to drill in or zoom in to a single quadrant at a time, as well as zoom back out to the original view all within the same worksheet. by the end of this video, you’ll be able to make a scatter plot similar to what you see on the screen here.
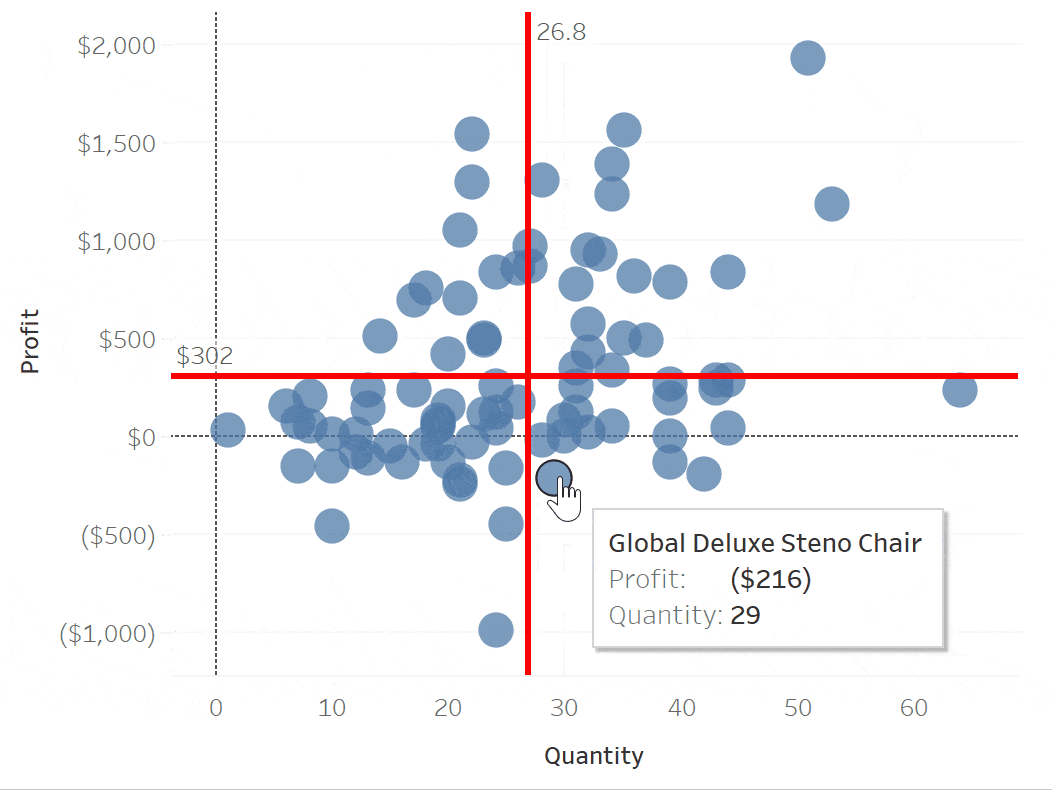
How To Zoom Into Scatter Plot Quadrants In Tableau This video provides a step by step guide on how to build a scatter plot in tableau. we use a data source from kaggle and work through how to customize the vi. Next, we need to create a set for our categories: now we will create the calculations that will drive the connected line on hover through the set action. then we will drag both of these measures in and create a dual axis on both. finally, we will setup the set action to create the connected scatterplot on hover. that's all there is to it. In this example, i show you how to create an interactive scatterplot that allows the user to select a mark in a scatterplot to drill down to the underlying d. Add measures to the columns and rows shelves to set up the axes. add relevant dimensions to the details shelf to add marks to the plot. here i’m using quantity on columns, profit on rows, and product id and product name on the detail property of the marks card. establish scatter plot quadrants. next, we’ll create quadrants for the scatter plot.
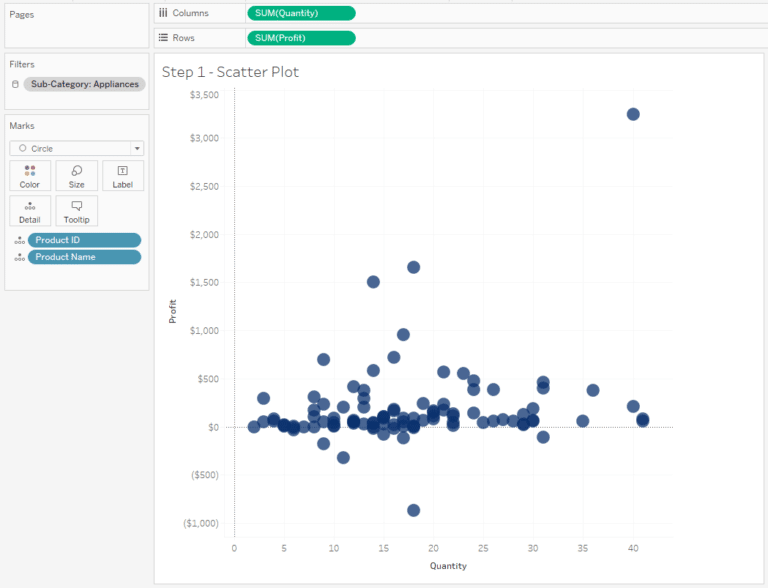
How To Zoom Into Scatter Plot Quadrants In Tableau In this example, i show you how to create an interactive scatterplot that allows the user to select a mark in a scatterplot to drill down to the underlying d. Add measures to the columns and rows shelves to set up the axes. add relevant dimensions to the details shelf to add marks to the plot. here i’m using quantity on columns, profit on rows, and product id and product name on the detail property of the marks card. establish scatter plot quadrants. next, we’ll create quadrants for the scatter plot. And i’ll double click on my explanatory metric second, because the default behavior of tableau is for it to put the second measure that you double click onto the columns shelf. so it’s actually that easy to create a scatter plot. tableau does a lot of the work for us to kind of create this best practice scatter plot. Switch back to one of the sheets and create a parameter called zoom dayswhich will control the number of days we’ll zoom to before and after the selected date. for example, when you hover over june 1, the zoom will show 30 days prior to june 1 to 30 days afterjune 1. next, right click on order date and create a set.

Comments are closed.