How To Repeat Table Header Row S Across Pages In Word Document
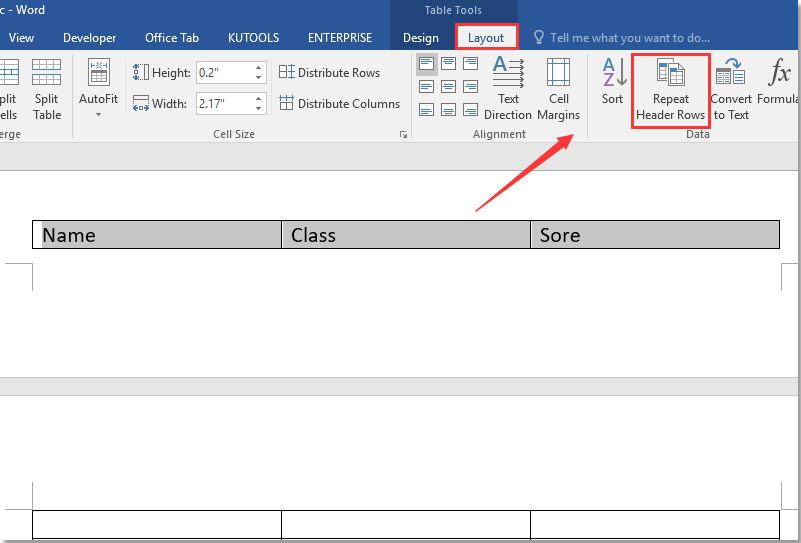
How To Repeat Table Header Row S Across Pages In Word Document In the table, right click in the row that you want to repeat, and then click table properties. in the table properties dialog box, on the row tab, select the repeat as header row at the top of each page check box. select ok. repeated table headers are visible only in print layout view or when you print the document. Select the header row, right click to select table properties from context menu. 2. in the table properties dialog, under row tab, check repeat as header row at the top of each page option. 3. click ok. note: the repeat header rows cannot be seen in web layout.
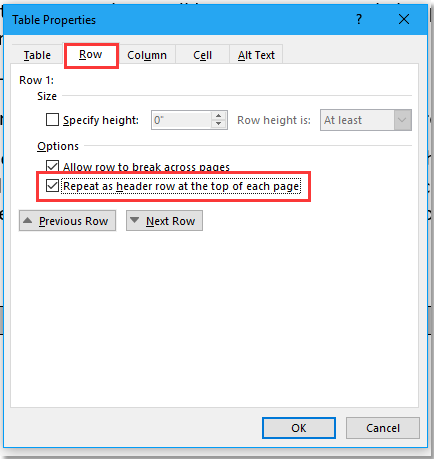
How To Repeat Table Header Row S Across Pages In Word Document In reply to sdzn's post on september 15, 2023. first of all, select the row (s) that you want to define as header row (s). repeat header rows is in the data group on the (table) layout contextual tab. alternatively, use the table properties dialog box. stefan blom. Step 3: making the header repeat. right click on the header row, and from the context menu that appears, select “ table properties.”. in the “ table properties ” dialog box, navigate to the “ row ” tab. under the “ options ” section, tick mark both of the checkboxes. then press “ok”. To configure the first row of your table to repeat on each page, follow these steps: right click inside the first row of the table and choose table properties; in the table properties screen, click the row tab if it is not already selected. select the option to repeat as header row at the top of each page; click ok to confirm your selection. This is useful for tables that cover several pages in a document. this video shows you how to make the header of a table repeat across pages in word. this is useful for tables that cover several.

Repeat Header Row In Word Customguide To configure the first row of your table to repeat on each page, follow these steps: right click inside the first row of the table and choose table properties; in the table properties screen, click the row tab if it is not already selected. select the option to repeat as header row at the top of each page; click ok to confirm your selection. This is useful for tables that cover several pages in a document. this video shows you how to make the header of a table repeat across pages in word. this is useful for tables that cover several. Step 4: check ‘repeat as header row at the top of each page’. under the options for the row tab, find and check the box labeled ‘repeat as header row at the top of each page’. by checking this box, you’re instructing word to treat the selected row as the header and repeat it at the top of each page where the table appears. Click inside the table that’s giving you grief. right click on the header row you’d like to see on repeat and select ‘table properties.’. in the ‘row’ tab of the dialog box that pops up, you’ll find a little checkbox—our hero—labeled ‘repeat as header row at the top of each page.’. give that box a tick.
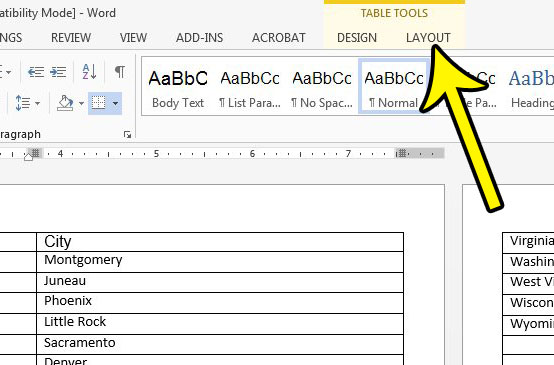
How To Repeat A Table Header On Each Page In Word 2013 Live2tech Step 4: check ‘repeat as header row at the top of each page’. under the options for the row tab, find and check the box labeled ‘repeat as header row at the top of each page’. by checking this box, you’re instructing word to treat the selected row as the header and repeat it at the top of each page where the table appears. Click inside the table that’s giving you grief. right click on the header row you’d like to see on repeat and select ‘table properties.’. in the ‘row’ tab of the dialog box that pops up, you’ll find a little checkbox—our hero—labeled ‘repeat as header row at the top of each page.’. give that box a tick.
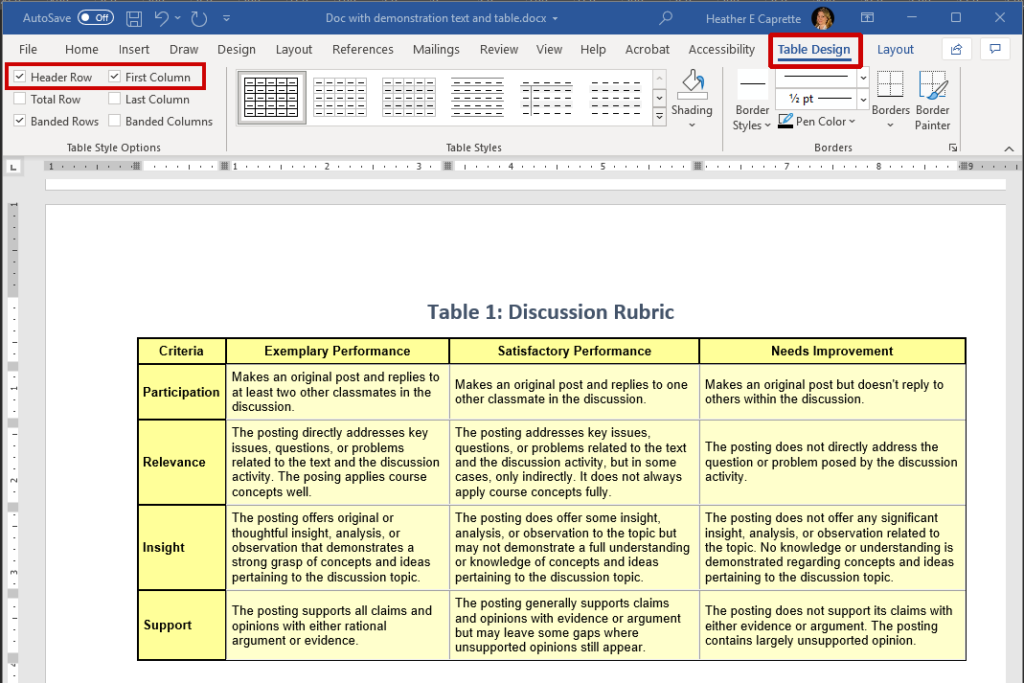
How To Create Accessible Tables In Word вђ Best Practices In Accessible

Comments are closed.