How To Repeat Header Row When Scrolling In Excel 6 Ways
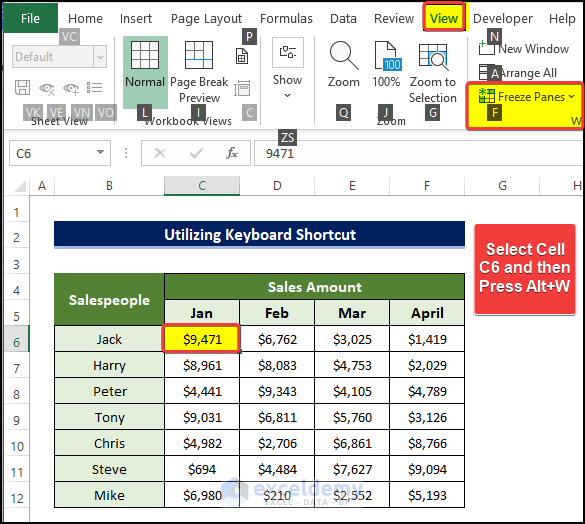
How To Repeat Header Row When Scrolling In Excel 6 Ways Step 2: select the row below the header row that you want to freeze. this will typically be the first row of actual data. step 3: click on the "view" tab in the excel ribbon. step 4: in the "window" group, click on the "freeze panes" dropdown menu. step 5: select "freeze top row" from the dropdown menu. step 6: the header row should now be. Open the worksheet that you want to print. go through steps 2 4 as described in repeat excel header rows on every page. click the collapse dialog button to the right of the columns to repeat at left box. pick a column or columns that you want to see on every printed page.

How To Repeat Header Row When Scrolling In Excel 6 Ways Method 1 – using the freeze panes option to keep row headings in excel when scrolling. steps: select row 5. go to the view tab. choose the freeze panes tool. click on the freeze pane option. you will see the row header after scrolling down the data set. read more: how to make a row header in excel. Step 4: click on ‘freeze panes’. click on the “freeze panes” button and select “freeze panes” from the drop down option. excel automatically freezes the top row of the worksheet which will become the header row. step 5: check your header row. scroll down your worksheet to verify the header row always appears in the first row. In the columns to repeat at left box, enter the reference of the columns that contain the row labels. for example, if you want to print column labels at the top of every printed page, you could type $1:$1 in the rows to repeat at top box. tip: you can also click the collapse popup window buttons at the right end of the rows to repeat at top and. In the columns to repeat at left box, type the reference of the columns that contain the row labels. for example, if you want to print column labels at the top of every printed page, you could type $1:$1 in the rows to repeat at top box. tip: you can also choose collapse dialog at the right end of the rows to repeat at top and columns to repeat.
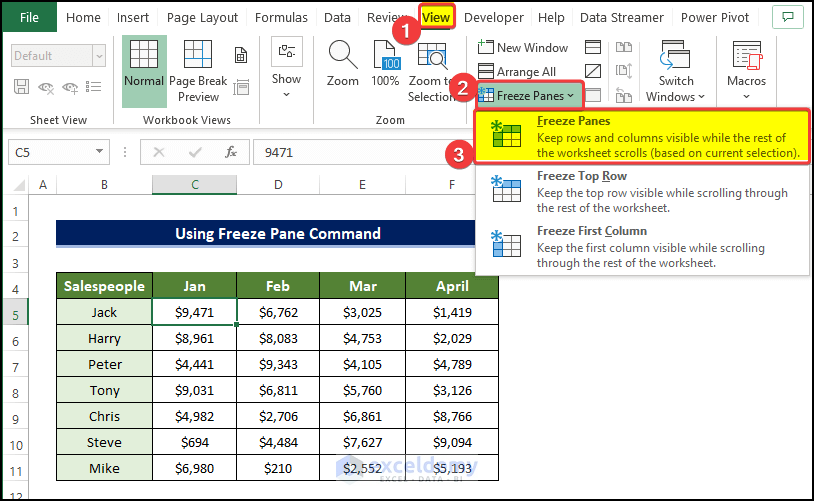
How To Repeat Header Row When Scrolling In Excel 6 Ways In the columns to repeat at left box, enter the reference of the columns that contain the row labels. for example, if you want to print column labels at the top of every printed page, you could type $1:$1 in the rows to repeat at top box. tip: you can also click the collapse popup window buttons at the right end of the rows to repeat at top and. In the columns to repeat at left box, type the reference of the columns that contain the row labels. for example, if you want to print column labels at the top of every printed page, you could type $1:$1 in the rows to repeat at top box. tip: you can also choose collapse dialog at the right end of the rows to repeat at top and columns to repeat. To keep the header row visible even when you scroll up and down your excel worksheet, simply follow these steps: step 1) go to the view tab. step 2) in the window group, click the freeze panes button. this will show you three options: ‘freeze panes’, ‘freeze top row’, and ‘freeze first column’. step 3) select the ‘freeze top row. 5. identify your header row. in the page setup dialog box, click on the “rows to repeat at top” field and then click on the sheet icon. this will allow you to define which rows you want to repeat when printing your worksheet. select the header row you want to repeat, and then click on ok. 6.

Comments are closed.