How To Properly Change Your WordPress Username WordPress Tutorial
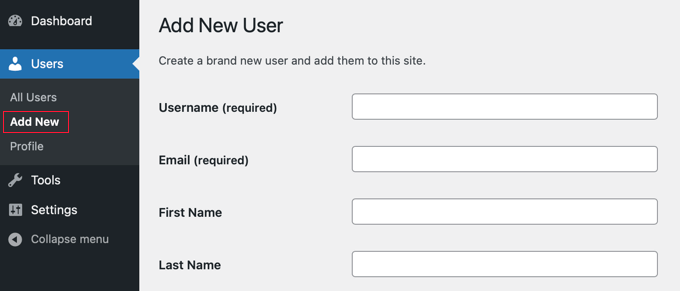
How To Properly Change Your Wordpress Username Step By Step Congratulations, you have now successfully changed your wordpress username. if you want to use the same email address as before, then you can now change the email address of the new user. method 2: change username by using a plugin. another simple way to change your wordpress username is by using a plugin. Here are the quick steps to change your wordpress username using a plugin: install the username changer plugin. navigate to the plugin’s settings under the users section. click on update next to the username you wish to update. enter the new username and click on the update username button.
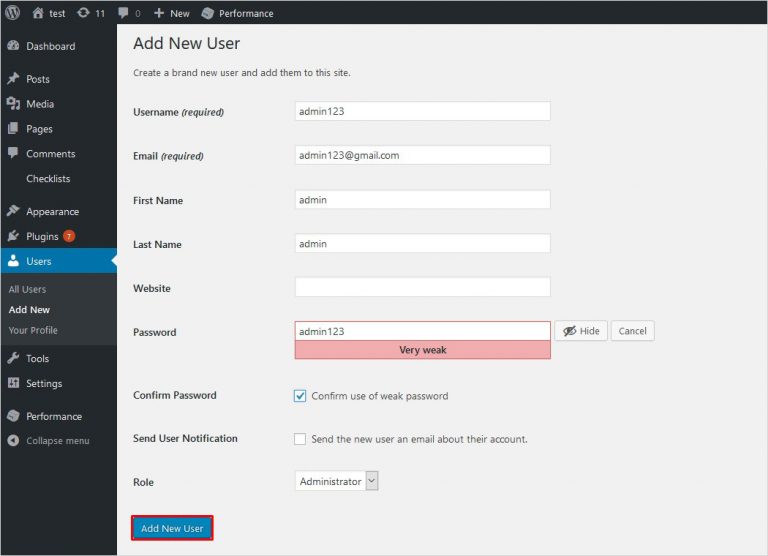
How To Change Your Wordpress Username Tutorial Guide Navigate to plugins >> add new. search for the “easy username updater” plugin. install and activate the following plugin. now go to users >> username updater. click on the update link for the user account whose username you want to change. enter the username of your choice. save changes by clicking “update username”. Navigate to the users> your profile tab and scroll down to locate the username field. click on the change username link on the right side of the field. this option will allow you to enter your desired username. once you enter the new username, click on the save username option. that’s it. Then, change the username to your new username. similarly, you can change the value of user email, nickname as well as password. a note to keep is that if you ever lose your admin password, you can use this method as well to recover your password or even change it. 3. using plugins to change wordpress username. you can also use third party. Here are the steps to follow: install and activate the plugin “easy username updater”. navigate to users > username updater. click on update. enter your desired username. click the ‘update username’ button. confirm the success of your username change by examining the user’s list.

How To Properly Change Your Wordpress Username 3 Ways Then, change the username to your new username. similarly, you can change the value of user email, nickname as well as password. a note to keep is that if you ever lose your admin password, you can use this method as well to recover your password or even change it. 3. using plugins to change wordpress username. you can also use third party. Here are the steps to follow: install and activate the plugin “easy username updater”. navigate to users > username updater. click on update. enter your desired username. click the ‘update username’ button. confirm the success of your username change by examining the user’s list. Click on users and select the username updater. here, you will see a full list of all users and the emails associated with them. click on the “update” option to begin updating that account. enter the new username into the text box. click on the “update username” button to save the new name. congratulations on changing your wordpress. Choose the users table from the left menu. you will see a list of all the registered users in your site. locate the admin username and click on edit on that line. now, you will see all the fields for this username. locate the user login field and replace its value from admin to your new preferred wordpress login name and press go at the bottom.

How To Properly Change Your Wordpress Username 3 Ways Click on users and select the username updater. here, you will see a full list of all users and the emails associated with them. click on the “update” option to begin updating that account. enter the new username into the text box. click on the “update username” button to save the new name. congratulations on changing your wordpress. Choose the users table from the left menu. you will see a list of all the registered users in your site. locate the admin username and click on edit on that line. now, you will see all the fields for this username. locate the user login field and replace its value from admin to your new preferred wordpress login name and press go at the bottom.

Comments are closed.