How To Edit Gifs In Photoshop Okay So I Want To Make Stamps For

Hd Change File To Gif Best Cat Wrapping Paper Gif Step 1: opening a gif for editing. this is definitely the easy part! to open an existing gif for editing, just use the standard process for opening any image in photoshop: open the file menu, click open, and then browse to find the gif file that you want to open. click the open button, and photoshop will load your gif file. Step 3: edit a single frame of a gif by adding a clipping mask. if you only want to edit a single frame of the gif, you just need to add a clipping mask when you make the edit. select the layer you want to add the edit by clicking on it. i want to add an effect to the second frame, so i select layer 2.

Edit Gif Edit Discover Share Gifs Unlock your original layer. 2. open the timeline panel and select create frame animation. with your photoshop layers open, go to window > timeline and click create frame animation. 3. convert your layers into animation frames. select make frames from layers from the menu in the right corner of the timeline panel. To start the process of learning how to make an animated gif in photoshop, click on the create new button. on the preset details panel, set the width and height to your desired dimensions. set the resolution to 72 pixels inch, so it’s web friendly. under advanced options, set the color profile to srgb ie61966 2.1. then, click on the create. Step 1: load your images into photoshop. if you have a series of images ready to go, import them into photoshop via the “load files into stack” script. to make a gif in photoshop, you’ll need to first have a set of images you want to animate. for most photographers, it’s easiest to finish all the basic post processing first and then. Adobe photoshop is the industry standard in image editing but it also has some capabilities for creating and editing animations and video. this tutorial will.
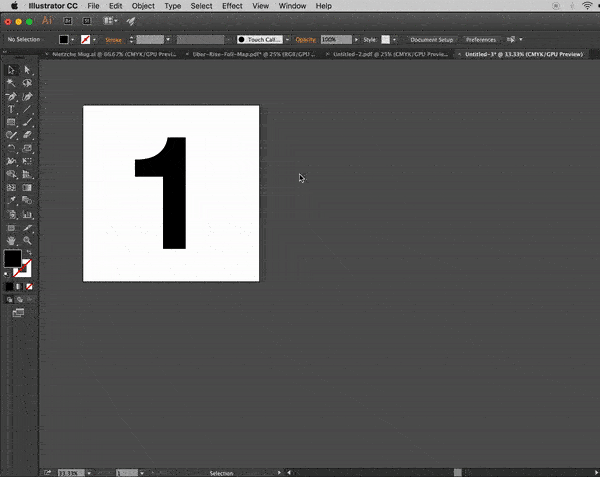
How To Edit Gifs In Photoshop Okay So I Want To Make Stamps For Step 1: load your images into photoshop. if you have a series of images ready to go, import them into photoshop via the “load files into stack” script. to make a gif in photoshop, you’ll need to first have a set of images you want to animate. for most photographers, it’s easiest to finish all the basic post processing first and then. Adobe photoshop is the industry standard in image editing but it also has some capabilities for creating and editing animations and video. this tutorial will. Step 2. we will import the images you want to use in your gif in this step. go to file > scripts > load files into stack, or use the shortcut key ctrl shift alt o (windows) or command shift option o (mac). select the images you want to use and click “open.”. Step 1: open the photoshop and insert your gif go to file→open. step 2: search to find the gif file you want to open and double click on it from the dialog box that appears. step 3: to start editing the gif file, click on one of the buttons on the left toolbar. for example, the “crop” tool can be used to crop the gif file.
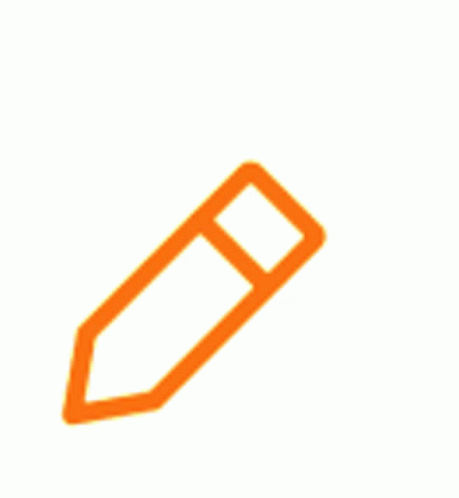
Edit Sticker Edit Discover Share Gifs Step 2. we will import the images you want to use in your gif in this step. go to file > scripts > load files into stack, or use the shortcut key ctrl shift alt o (windows) or command shift option o (mac). select the images you want to use and click “open.”. Step 1: open the photoshop and insert your gif go to file→open. step 2: search to find the gif file you want to open and double click on it from the dialog box that appears. step 3: to start editing the gif file, click on one of the buttons on the left toolbar. for example, the “crop” tool can be used to crop the gif file.

Comments are closed.