How To Easily Show Hidden Files And Folders On Windows 10 Youtub
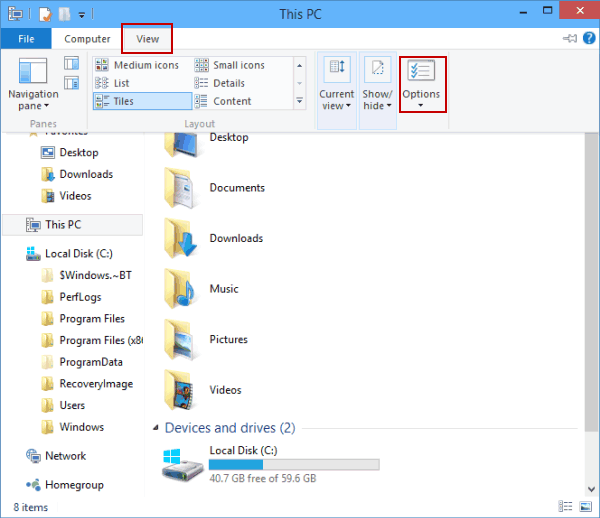
How To Show Hidden Files And Folders In Windows 10 How to show hidden files, folders & drives in windows 10follow the video to display hidden files and folders.option 1 – from file explorerselect the “start”. Open file explorer from the taskbar. select view > options > change folder and search options . select the view tab and, in advanced settings , select show hidden files, folders, and drives and ok .
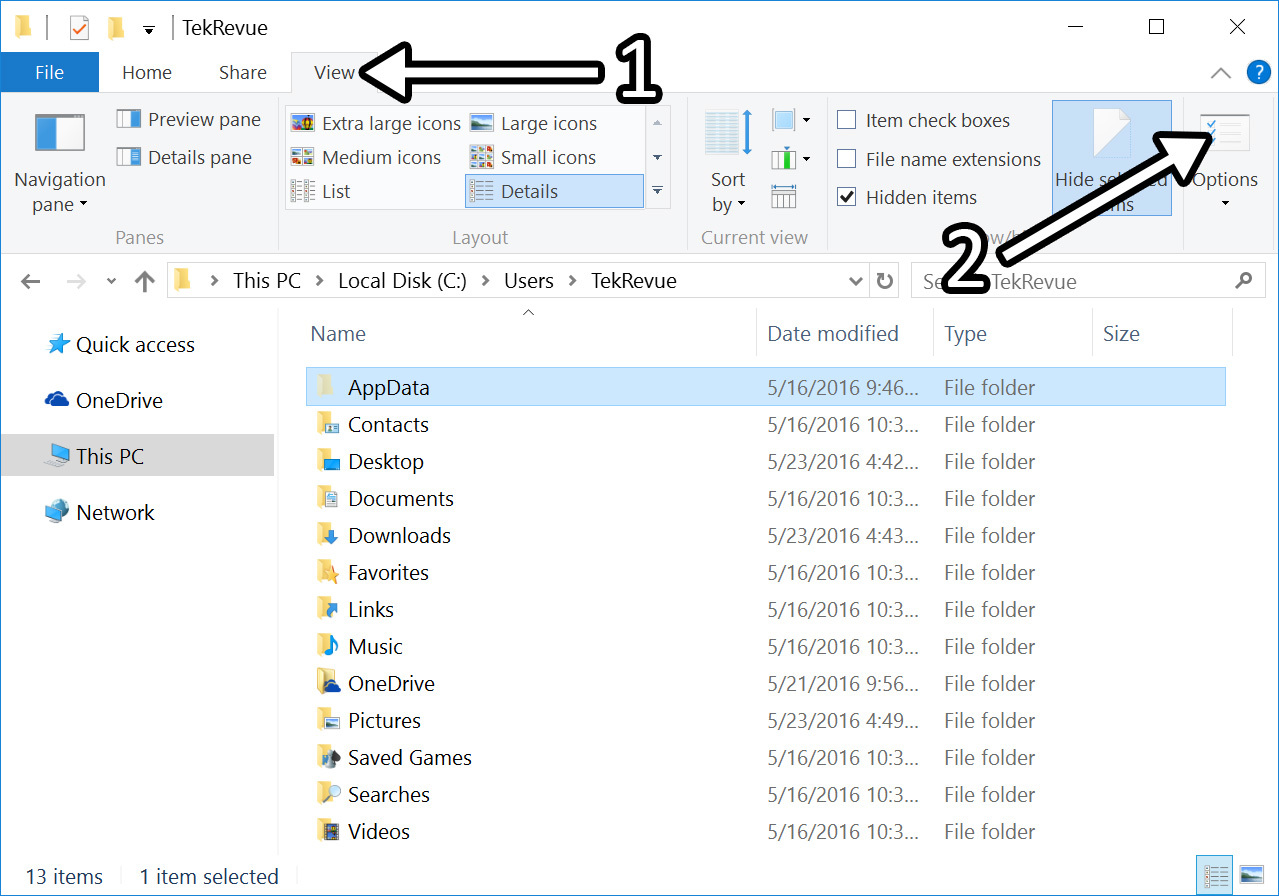
How To Show Hidden Files In Windows 10 Showing hidden files in windows 11 is just as easy as in windows 10. maybe even a bit faster. start by opening file explorer (win e), and click or tap the view button from the top menu. then, click or tap on show at the end of the menu, and select hidden items from the submenu displayed. how to show hidden files in windows 11. 1. use windows settings to show hidden files. hit the windows key, then type show hidden files, and open the first result. on the right side of the opened window, under the file explorer section, look at the change settings to show hidden and system files, and click on show settings. make sure that the show hidden files, folders, and drives is. Then find and click on the option that says file explorer options. click on the view tab at the top to change your file explorer view settings. you’ll find an option that says show hidden files, folders, and drives on your screen. enable this option to show hidden files and then click on apply followed by ok. To see hidden protected operating system files on windows 10, use these steps: open file explorer. click the options button. under the “advanced settings” section, check the show hidden, folders, and drives option. clear the hide protected operating system files option. click the apply button. click the ok button.
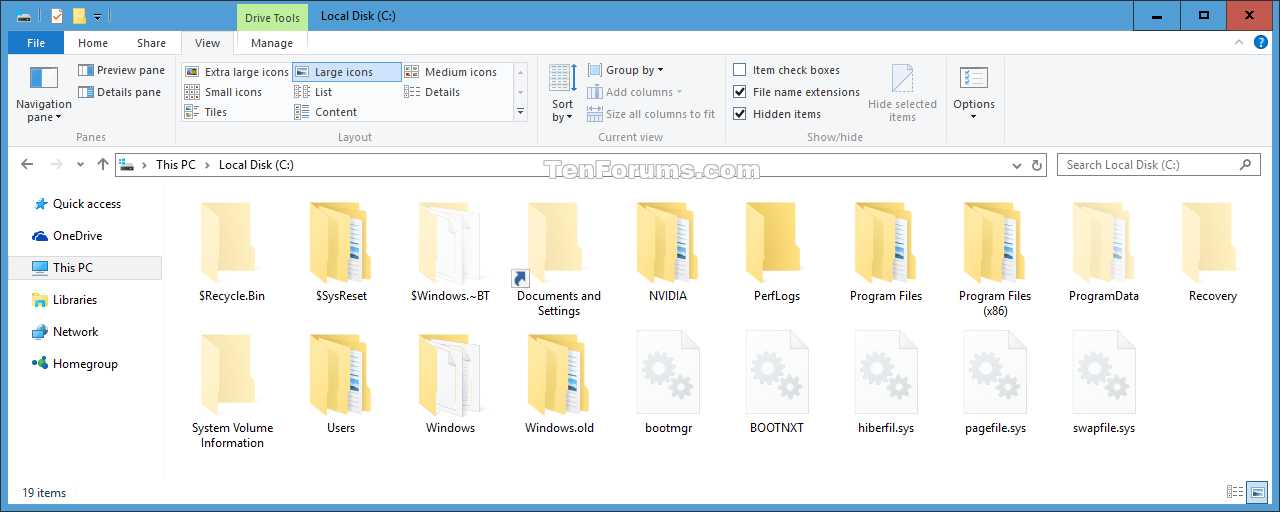
Show Hidden Files Folders And Drives In Windows 10 Tutorials Then find and click on the option that says file explorer options. click on the view tab at the top to change your file explorer view settings. you’ll find an option that says show hidden files, folders, and drives on your screen. enable this option to show hidden files and then click on apply followed by ok. To see hidden protected operating system files on windows 10, use these steps: open file explorer. click the options button. under the “advanced settings” section, check the show hidden, folders, and drives option. clear the hide protected operating system files option. click the apply button. click the ok button. Step 2: once the file explorer options dialog is open, click on the view tab to switch to the same. step 3: here, look for the show hidden files, folders, and drives option and select the same. step 4: click the apply button to configure the file explorer to show all hidden files and folders. this new setting is applied to all folders on your. Press the windows key and type “ hidden ” on the search bar. click the top result i.e. “ show hidden files ” under system settings. on the next screen, hit “ show settings ” next to “ change settings to show hidden and system files “. when the file explorer options window comes into view, turn on the radio button next to.
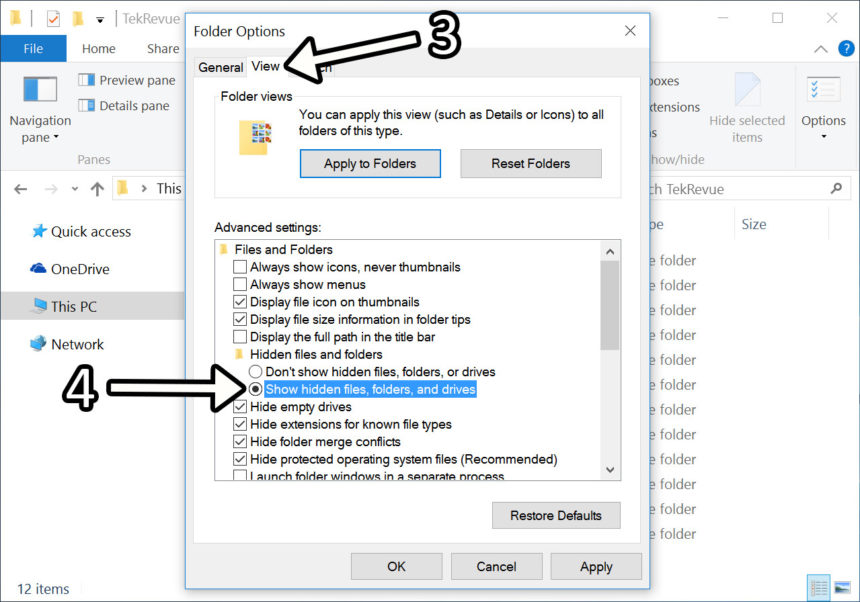
How To Show Hidden Files In Windows 10 Step 2: once the file explorer options dialog is open, click on the view tab to switch to the same. step 3: here, look for the show hidden files, folders, and drives option and select the same. step 4: click the apply button to configure the file explorer to show all hidden files and folders. this new setting is applied to all folders on your. Press the windows key and type “ hidden ” on the search bar. click the top result i.e. “ show hidden files ” under system settings. on the next screen, hit “ show settings ” next to “ change settings to show hidden and system files “. when the file explorer options window comes into view, turn on the radio button next to.

How To Easily Show Hidden Files And Folders On Windows 10

Comments are closed.