How To Delete Recovery Partition In Windows 11 10 8 7 Safely
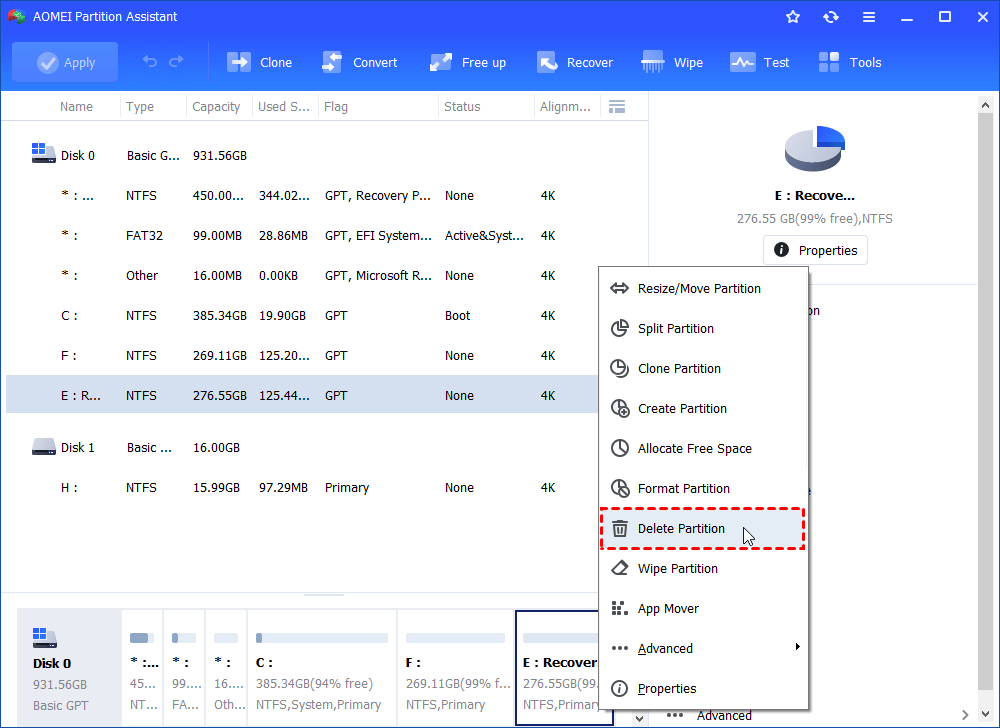
How To Delete Recovery Partition In Windows 11 10 8 7 Safely For this, type select disk # and hit enter. in this command, replace # with the disk number. for example, if you want to delete the recovery partition from disk 1, type select disk 1. after that. Step 1. press windows r keys to open the run dialogue. type diskpart and hit enter to run diskpart. step 2. type list volume and press enter. step 3. type select volume # (ex: volume 8) and press enter to select the volume partition of which you want to change partition type id.
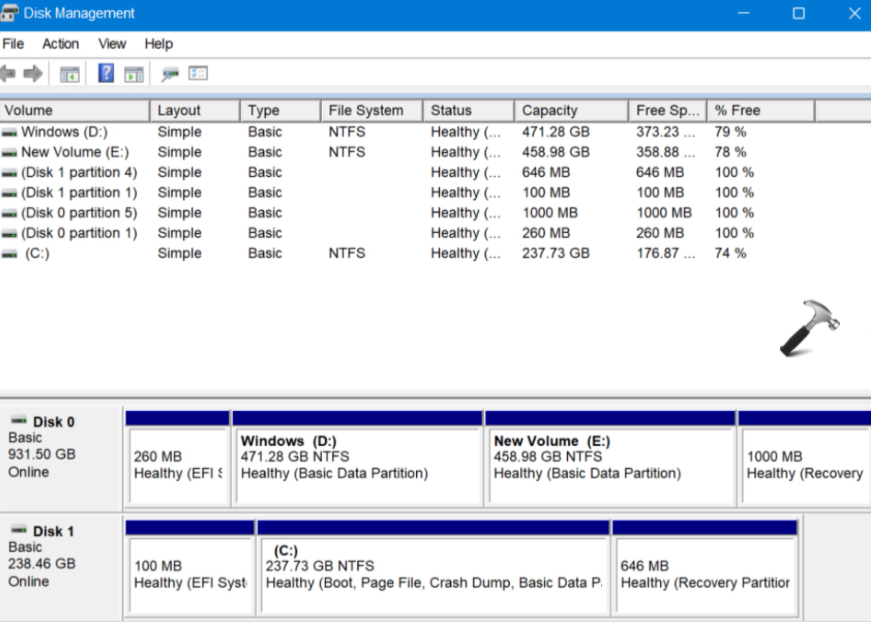
How To Delete Recovery Partition In Windows 11 Download this freeware. install and open it. right click on the recovery partition you want to delete and select "delete partition", and then click “ok”. step 2. select a method to remove the recovery partition and click “ok”. step 3. the recovery partition will be displayed as an unallocated space. Step 3: open command prompt as administrator. press ‘win s’, type ‘cmd’, right click on command prompt, and select ‘run as administrator.’. you’ll need administrative privileges to delete system partitions. running command prompt as an administrator ensures you have the necessary permissions to execute the following commands. Step 6: list and select partition. next, type list partition to display all partitions on the selected disk, then select partition y (replace y with your recovery partition number). this command targets the specific recovery partition you want to delete. be cautious to select the correct partition. You can use the diskpart command line for windows or the professional third party software aomei partition assistant to help you achieve the goals. method 1. delete recovery partition via diskpart. step 1. type diskpart in the search box, and then right click the diskpart app and select run as administrator. step 2.

How To Delete Unused Healthy Recovery Partition In Windows 10 11 Step 6: list and select partition. next, type list partition to display all partitions on the selected disk, then select partition y (replace y with your recovery partition number). this command targets the specific recovery partition you want to delete. be cautious to select the correct partition. You can use the diskpart command line for windows or the professional third party software aomei partition assistant to help you achieve the goals. method 1. delete recovery partition via diskpart. step 1. type diskpart in the search box, and then right click the diskpart app and select run as administrator. step 2. Click " yes " to confirm the message "do you want to delete the selected partition?". step 3. click " execute task " and then click " apply " in the new window to completely remove the recovery partition. this is the easiest way to delete a recovery partition when there are multiple recovery partitions on windows 11. Type "select disk [the number of your system disk]" and hit enter. for example: select disk 0. type "list partition" and hit enter to see all partitions of the selected disk. if you’ve selected the right disk, you should now see a list of partition with a partition called “recovery” among them. note its number because you’ll need it in.
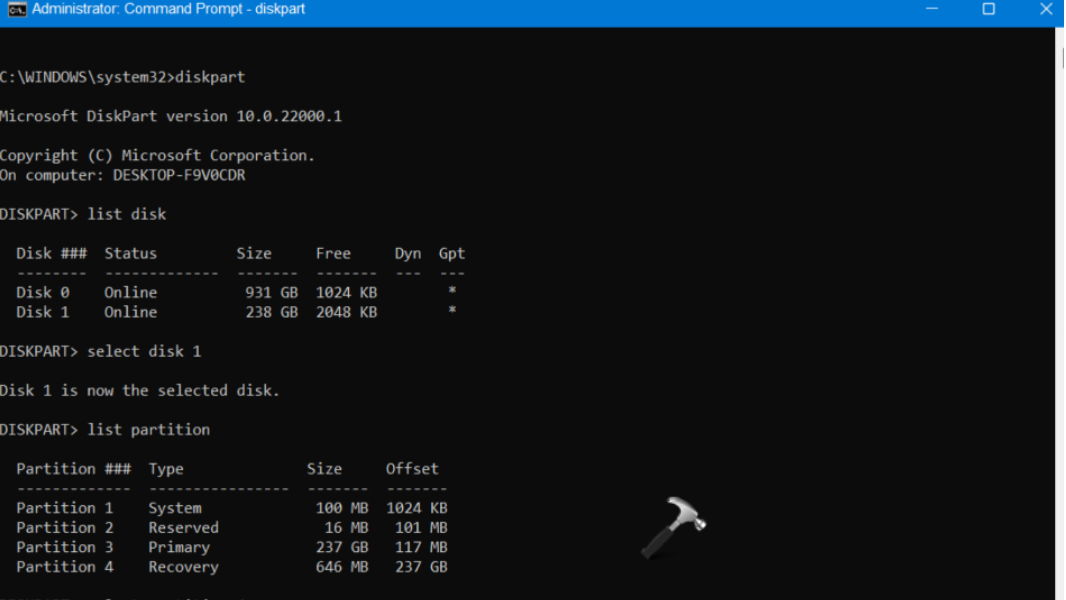
How To Delete Recovery Partition In Windows 11 Click " yes " to confirm the message "do you want to delete the selected partition?". step 3. click " execute task " and then click " apply " in the new window to completely remove the recovery partition. this is the easiest way to delete a recovery partition when there are multiple recovery partitions on windows 11. Type "select disk [the number of your system disk]" and hit enter. for example: select disk 0. type "list partition" and hit enter to see all partitions of the selected disk. if you’ve selected the right disk, you should now see a list of partition with a partition called “recovery” among them. note its number because you’ll need it in.

Comments are closed.