How To Customize The Windows 11 Start Menu And Taskbar Petri вђ Auditkonten

How To Customize The Windows 11 Start Menu And Taskbar Petriо Here’s how to do it: open the start menu and click the all apps button. from the full list of apps, you can right click on the app you want to add to the taskbar and move the mouse pointer over. Navigate to “hkey current user > software > microsoft > windows > currentversion > explorer > advanced” from the list of folders on the left. right click advanced in the left pane and select.

How To Customize The Windows 11 Start Menu And Taskbar Petriо When finished, click the start button to see your new start menu. you can then right click anywhere in the start menu to delete, rename, or move a shortcut. you can also right click the taskbar. Head to the settings section of windows 11. this can be accessed from the start menu, either as a pinned app, in the all apps section, or simply by searching “settings.”. press the windows key. Export the start menu layout. with the start layout created, we can export the .bin file from the user profile folder. navigate to the path below to find the start2.bin file:. You have the following ways to customize the windows 11 start menu and change its look: move start menu to the left side. change start menu color. pin or unpin apps. remove apps from the.
:max_bytes(150000):strip_icc()/004_customize-windows-11-5196410-b438e3605d6940d8ad98a114961d7042.jpg)
Start10 Windows 11 Export the start menu layout. with the start layout created, we can export the .bin file from the user profile folder. navigate to the path below to find the start2.bin file:. You have the following ways to customize the windows 11 start menu and change its look: move start menu to the left side. change start menu color. pin or unpin apps. remove apps from the. Open the start menu and select settings > personalization. 2. select start. 3. turn off the switches next to show recently added apps, show most used apps, and show recently opened items in start, jump lists, and file explorer as needed. One way to do that is to press windows i on the keyboard. another is to click start and then settings. click start and then settings. in the windows 11 settings app, select personalization on the left. on the right, scroll down to start and click or tap on it. in windows 11 settings, go to personalization > start.
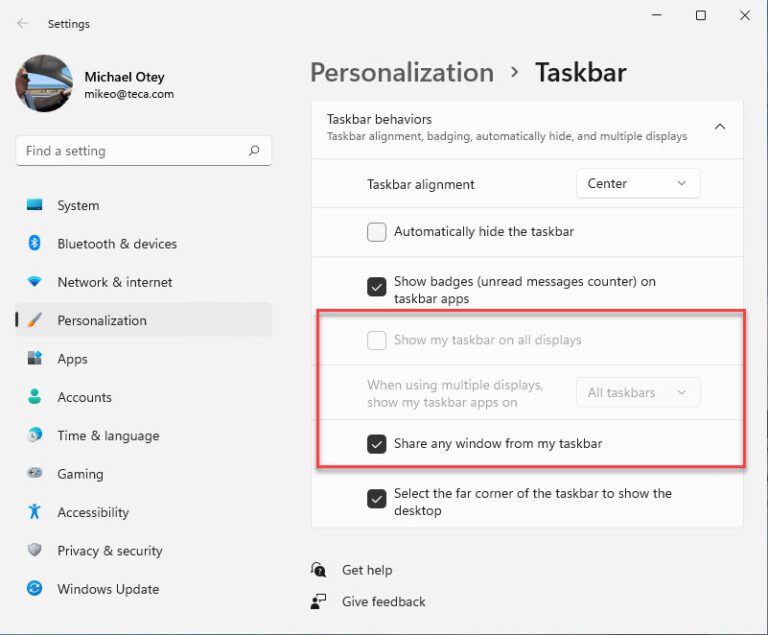
How To Customize The Windows 11 Start Menu And Taskbar Petriо Open the start menu and select settings > personalization. 2. select start. 3. turn off the switches next to show recently added apps, show most used apps, and show recently opened items in start, jump lists, and file explorer as needed. One way to do that is to press windows i on the keyboard. another is to click start and then settings. click start and then settings. in the windows 11 settings app, select personalization on the left. on the right, scroll down to start and click or tap on it. in windows 11 settings, go to personalization > start.

Comments are closed.