How To Create Trend Analysis Examples In Excel

How To Create Trend Analysis Examples In Excel The following step by step example shows how to perform trend analysis in excel. step 1: create the data. first, let’s create the following dataset in excel that shows the total sales made by a company during 15 consecutive years: step 2: create a scatter plot. next, we will create a scatter plot to visualize the sales values over the years. To display a moving average trendline on a chart, here's what you need to do: right click the data series and click add trendline. on the format trendline pane, select moving average and specify the desired number of periods. that's how you use the trend function to calculate trends in excel.
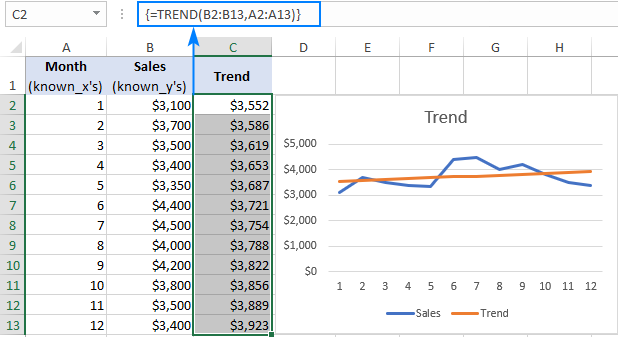
Excel Trend Function And Other Ways To Do Trend Analysis Ablebits Steps: select a different cell (e5, here) to calculate the trend analysis. enter this formula. =trend (d5:d10,b5:c10) trend will return a value in a linear way with the given points using the least square method. in this function, d5:d10 is the known dependent variable, y. b5:c10 is the known independent variable, x. Step 1: open excel and input data. first, open excel and input your data into a spreadsheet. make sure your data is organized in columns and rows. for example, if you’re tracking sales, put the dates in one column and the sales figures in another. Understanding trend analysis in excel. trend analysis in excel is forecasting a pattern of key variables using past data. for instance, you can use past data on market activity to forecast a bull or bear market. the analysis is based on the idea that what has happened in the past is likely to happen in the future. there are 3 main types of trends:. Steps: create new columns with select values, intended for chart modification. select the range of cells e4 to i16. navigate to the insert tab in the ribbon. from the charts group, select the insert line or area chart drop down option. choose the line with markers chart option. this will generate the initial chart.

Comments are closed.