How To Create Countdown Timer In Powerpoint Powerpoint Animations

How To Create A Countdown Timer In Powerpoint Youtube Get a ready made timer using an add in. to insert a countdown timer using an add in, open the powerpoint presentation, navigate to the "insert" tab, and then click "get add ins" ("store" on mac). the office add ins window will appear. there are multiple countdown timer add ins you can choose from, but we'll be using "breaktime" in this example. Right click the bar and select format shape > shape options > fill > solid fill. on the animations tab, in the animation group, select fly in. click effect options and select from left. in the timing group, set the duration to the number of seconds you want the progress bar to run, for example, 30 seconds.
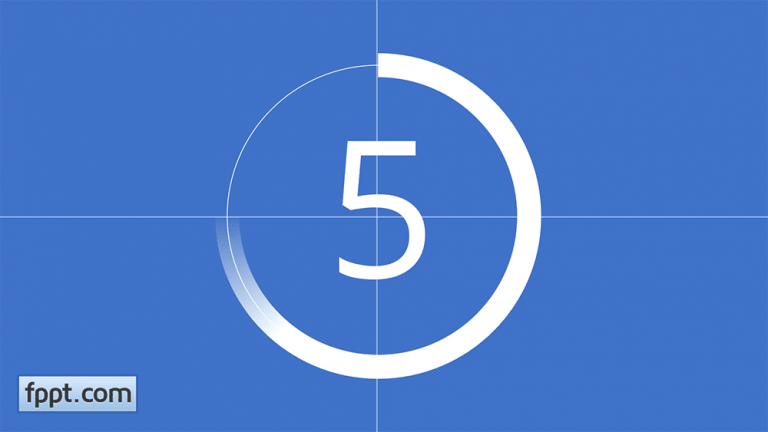
How To Create An Animated Countdown Timer In Powerpoint In this video, learn how to create four types of animated countdown timers in powerpoint for windows for your next live stream or webinar. free message clari. Open microsoft powerpoint, and create a new presentation. select the home tab from the ribbon. click on the add ins option, then click more add ins to open a separate office add ins window. type “timer” in the search field to find timer add ins. click on the add button to add a timer to the slide. 2. pick your timer’s color. select your shape and use the shape format tab > shape fill to add color to it. this is how your countdown clock will look when time’s up. 3. add movement. while still selecting your shape, go to the animations tab > add animation > wheel option in the “entrance” group. 4. Step 1: click on the “my add ins” option. in the “insert” menu, click on the “add ins” option again. click on the “my add ins” option from the dropdown menu. in the secondary dropdown menu, click on the newly added timer add in to insert it in the slide. step 2: add the duration to the timer.

How To Create A Countdown Timer In Powerpoint Across Multiple Slides 2. pick your timer’s color. select your shape and use the shape format tab > shape fill to add color to it. this is how your countdown clock will look when time’s up. 3. add movement. while still selecting your shape, go to the animations tab > add animation > wheel option in the “entrance” group. 4. Step 1: click on the “my add ins” option. in the “insert” menu, click on the “add ins” option again. click on the “my add ins” option from the dropdown menu. in the secondary dropdown menu, click on the newly added timer add in to insert it in the slide. step 2: add the duration to the timer. 1. creating a shape. to create a timer, we first need a shape. click on that slide where you want to insert your countdown and choose > shape > rectangle in the insert tab. 2. selecting an animation. to bring movement into the presentation now, click on the shape and switch to the "animations" tab. Method #3: clock countdown timer. the countdown clock timer method also leverages powerpoint animations, specifically employing a distinct animation known as “spin.” step 1: create the clock base. first, you need to create a clock base by adding a circle, as well as an arrow to represent the clock hand. group the clock base elements.

Comments are closed.