How To Change The Windows 11 Start Menu And Taskbar Colors Images And
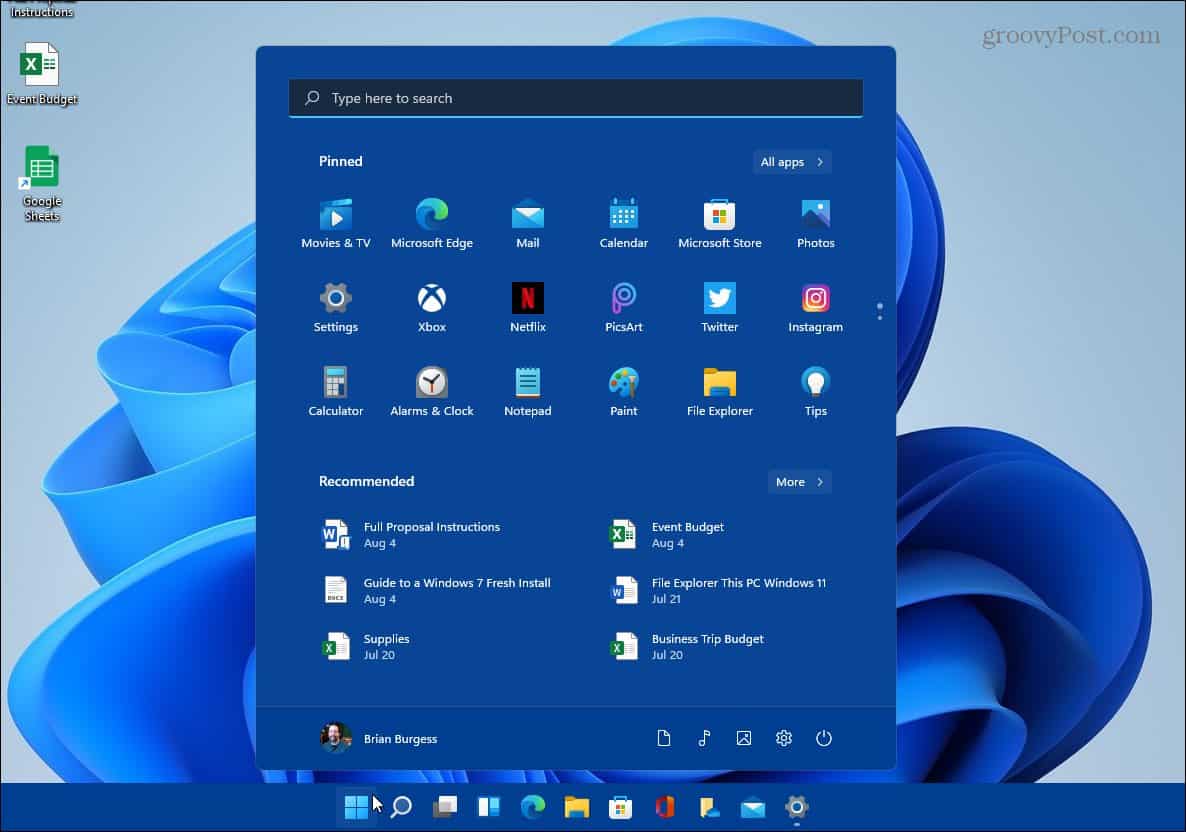
How To Change The Windows 11 Start Menu And Taskbar Colors Step 1: open settings. first, open the settings app on your windows 11 pc. to do this, you can either click on the start menu and select the settings gear icon or press the windows key i on your keyboard. either method will get you to the same place. First, open the settings app by pressing windows i on your keyboard. or you can right click the taskbar and select "settings" in the menu that appears. in settings, click "personalization" in the sidebar, then select "colors." under "colors," locate the option labeled "choose your mode" and select "custom" from the drop down list.

How To Customize The Windows 11 Start Menu Tom S Guide Open settings. select “personalization” on the sidebar. click on the “colors” option. expand the “accent color” section. select a color of your choice from the palette. turn on the “show accent color on start and taskbar.”. with that, the new color is applied to the windows 11 start menu. Head to the settings section of windows 11. this can be accessed from the start menu, either as a pinned app, in the all apps section, or simply by searching “settings.”. press the windows key. When finished, click the start button to see your new start menu. you can then right click anywhere in the start menu to delete, rename, or move a shortcut. you can also right click the taskbar. When on the settings page, click on personalization from the list on the left. on the right, click on the colors option. change choose your mode to custom and choose your default windows mode to.

How To Change Taskbar Color On Windows 11 Pureinfotech When finished, click the start button to see your new start menu. you can then right click anywhere in the start menu to delete, rename, or move a shortcut. you can also right click the taskbar. When on the settings page, click on personalization from the list on the left. on the right, click on the colors option. change choose your mode to custom and choose your default windows mode to. Step 1: open windows settings. hit the windows key on your keyboard and select ‘settings’. when you open settings, you’ll see a variety of options, but for our purpose, you’ll want to click on the ‘personalization’ tab that looks like a paintbrush over a computer screen. To change the color of the taskbar on windows 11, use these steps: open settings on windows 11. click on personalization. in the “choose your mode” setting, select the custom option. select the dark option in the “choose your default windows mode” setting. turn on the “show accent color on start and taskbar” toggle switch.

Windows 11 Tutorials Change Taskbar Color Youtube Step 1: open windows settings. hit the windows key on your keyboard and select ‘settings’. when you open settings, you’ll see a variety of options, but for our purpose, you’ll want to click on the ‘personalization’ tab that looks like a paintbrush over a computer screen. To change the color of the taskbar on windows 11, use these steps: open settings on windows 11. click on personalization. in the “choose your mode” setting, select the custom option. select the dark option in the “choose your default windows mode” setting. turn on the “show accent color on start and taskbar” toggle switch.

Comments are closed.