How To Calculate Hours And Minutes In Excel 7 Handy Ways Exceldemy
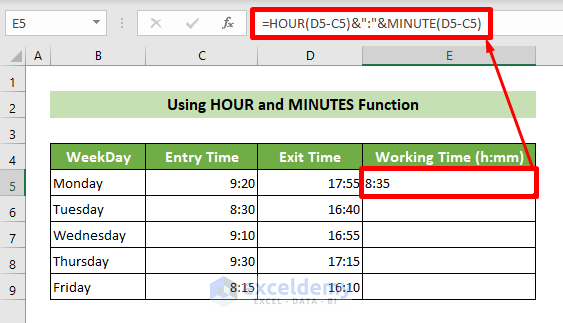
How To Calculate Hours And Minutes In Excel 7 Handy Ways Exceldemy Method 1 – using a subtraction. steps: click on the e5 cell where you want to calculate your time in hours and minutes. insert the formula below and press the enter button. =d5 c5. note: d5 and c5 both cells should be in 24 hour time format or h: mm custom format. you’ll get the employee’s working time for monday. Minute(serial number) in the syntax, serial number; is the value that contains the hours or minutes you want to find. step 1: add the following formula for hours in any adjacent cell (i.e., e7). =hour(d7 c7) step 2: press enter and drag the fill handle down to the rest of the cells.
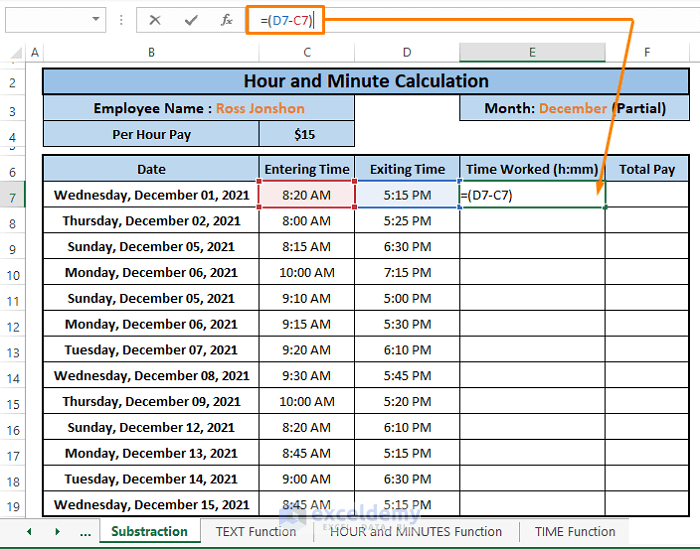
How To Calculate Hours And Minutes For Payroll Excel 7 Easy Ways In cell f4, type the following formula. =int((d4 c4)*24) the int function will return only the integer values. press enter to get the time difference in integer hours. autofill the formula for the rest of the cells. to calculate the time difference in minutes, use this formula: =(d4 c4)*24*60. The tutorial explains different ways to calculate times in excel and demonstrates several methods of adding times and calculating time difference. you will learn a few useful formulas to sum times and add hours, minutes or seconds to a given time. A. step by step guide on how to input time data into excel. step 1: open a new or existing excel spreadsheet. step 2: select the cell where you want to input the time data. step 3: enter the time data in the format "hh:mm:ss" for hours, minutes, and seconds. step 4: press enter to input the time data into the cell. Suppose you have the dataset as shown below and you want to calculate the number of hours between the two time values. below is the formula that will give you the time difference in hours: =(b2 a2)*24. the above formula will give you the total number of hours elapsed between the two time values.
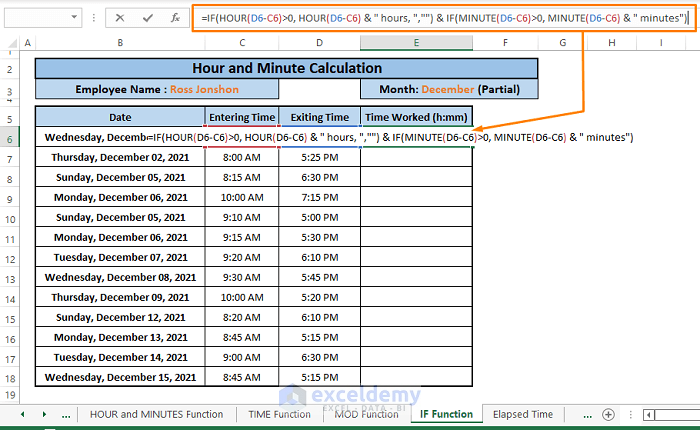
How To Calculate Hours And Minutes For Payroll Excel 7 Easy Ways A. step by step guide on how to input time data into excel. step 1: open a new or existing excel spreadsheet. step 2: select the cell where you want to input the time data. step 3: enter the time data in the format "hh:mm:ss" for hours, minutes, and seconds. step 4: press enter to input the time data into the cell. Suppose you have the dataset as shown below and you want to calculate the number of hours between the two time values. below is the formula that will give you the time difference in hours: =(b2 a2)*24. the above formula will give you the total number of hours elapsed between the two time values. Use the sum function to add the decimal hours together and get the total hours worked. type “=sum (cell range)” and select your cell range. if you have multiple cells, use a colon to set the range. for example, to add up cells a1 through a4, use “=sum (a1:a4)”. step 4: calculate overtime hours. Step 1) write the time function as follows: step 2) refer to the value of the hour as the first argument. step 3) refer to the value of minutes as the second argument. step 4) refer to the value of seconds as the third argument. step 5) press enter. excel calculates the time as 12:59 pm. but the seconds are missing.

How To Calculate Hours And Minutes For Payroll Excel 7 Easy Ways Use the sum function to add the decimal hours together and get the total hours worked. type “=sum (cell range)” and select your cell range. if you have multiple cells, use a colon to set the range. for example, to add up cells a1 through a4, use “=sum (a1:a4)”. step 4: calculate overtime hours. Step 1) write the time function as follows: step 2) refer to the value of the hour as the first argument. step 3) refer to the value of minutes as the second argument. step 4) refer to the value of seconds as the third argument. step 5) press enter. excel calculates the time as 12:59 pm. but the seconds are missing.

Comments are closed.