How To Bulk Resize Photos In Windows 10
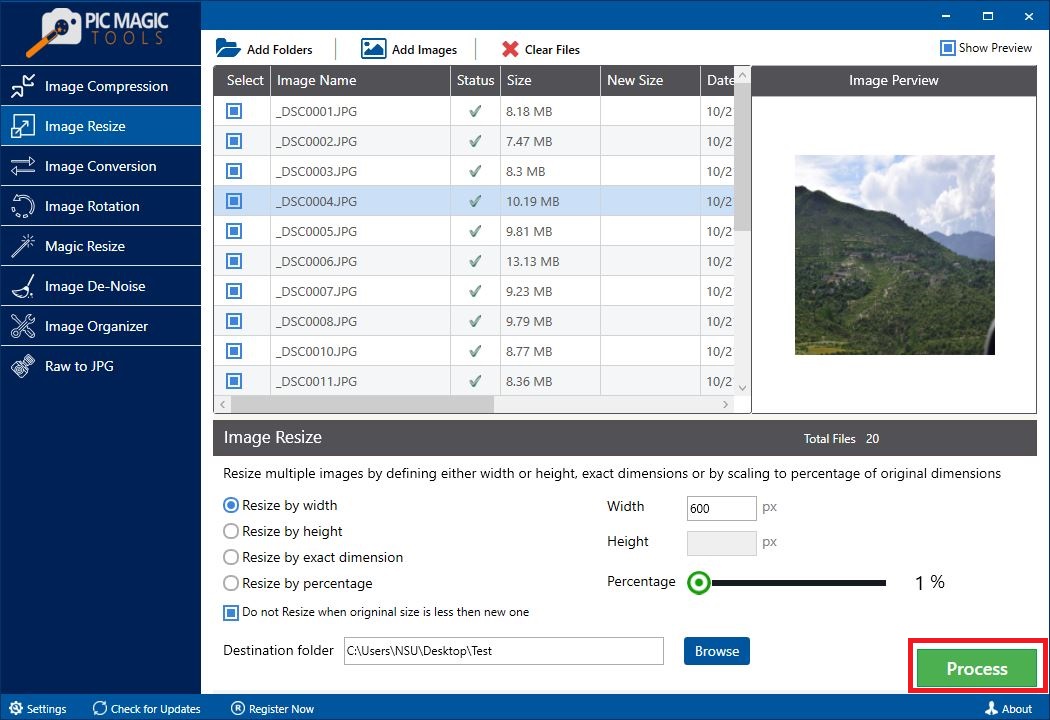
How To Bulk Resize Photos In Windows 10 Techeeks Solutions Select your photos. then right click on them and choose resize pictures from the options. a window will then pop up. here, you can modify the basic settings for the pictures that will be processed. you can select the size for the pictures. if you don’t like small, medium, large, and phone sizes, go for a custom size. Step 2: resize images in file explorer or desktop. with image resizer enabled, resizing images is only a few clicks away. first, locate the images that you want to resize in file explorer or on your desktop. select a group of images with your mouse, then right click them. in the menu that pops up, select "resize pictures.".
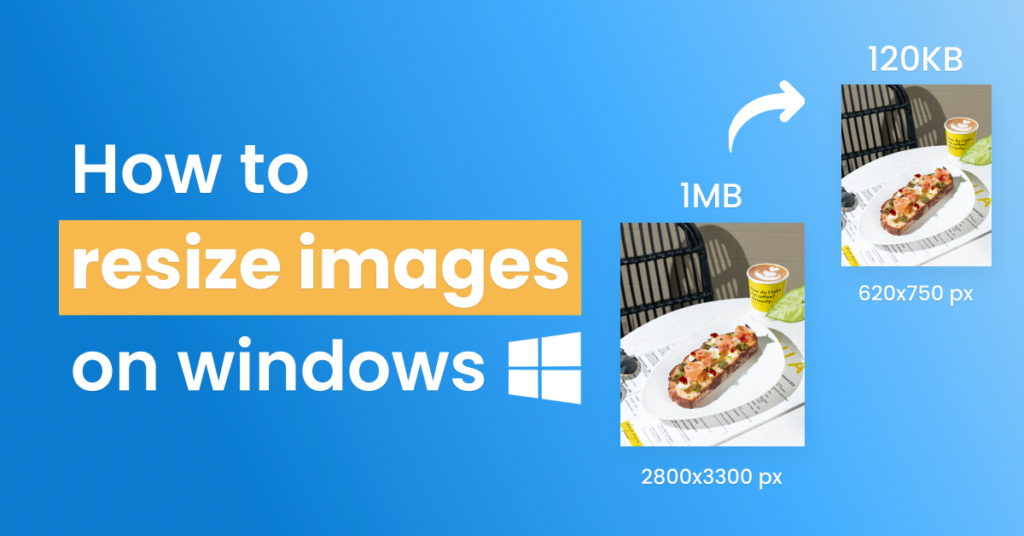
How To Bulk Resize Your Images In Windows 10 Using Wi Vrogue Co Here's how: open your windows file explorer. locate and select the photos you want to batch resize. right click on your selection, scroll down the context menu, and select send to. select mail recipient from the flyout menu. click on the image size dropdown and select your preferred image size. there are only four options to choose from. To get started, head over to the image resizer for windows website to download and install the application. once it’s installed, you’ll see its options in the context menu when you right click on image files. let’s show how it works with an example. in the screenshot above, i have a folder with six jpeg images of various sizes. In this article. image resizer is a windows shell extension for bulk image resizing. after installing powertoys, right click on one or more selected image files in file explorer, and select resize with imageresizer from the menu. image resizer allows you to resize images by dragging and dropping your selected files with the right mouse button. To quickly bulk resize images in windows 10, simply use the free “image resizer for windows” tool from microsoft’s powertoys. here’s how: download and install the image resizer utility. select the images you want to batch resize in your folder. right click on the selected images, and choose “resize pictures”.
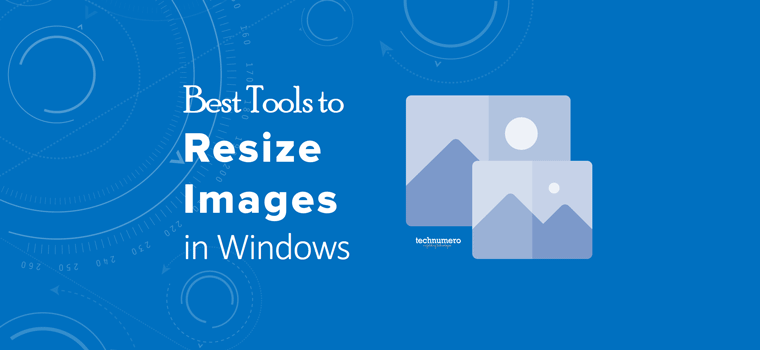
How To Bulk Resize Your Images In Windows 10 Using Wi Vrogue Co In this article. image resizer is a windows shell extension for bulk image resizing. after installing powertoys, right click on one or more selected image files in file explorer, and select resize with imageresizer from the menu. image resizer allows you to resize images by dragging and dropping your selected files with the right mouse button. To quickly bulk resize images in windows 10, simply use the free “image resizer for windows” tool from microsoft’s powertoys. here’s how: download and install the image resizer utility. select the images you want to batch resize in your folder. right click on the selected images, and choose “resize pictures”. Open the file menu, and then click the "batch conversion rename" command. next, in the right pane, navigate to the images you want to resize, select them, and then click the "add" button. when you've got your images added, click the "advanced" button over to the left. On the right panel, turn on the “image resizer” option. 2. open the file explorer and go to the folder where the images are located. select the images to resize, right click on them and select the “resize pictures” option. 3. select the resize option of your choice and click the “resize” button. 4.

How To Bulk Resize Your Images In Windows 10 Using Wi Vrogue Co Open the file menu, and then click the "batch conversion rename" command. next, in the right pane, navigate to the images you want to resize, select them, and then click the "add" button. when you've got your images added, click the "advanced" button over to the left. On the right panel, turn on the “image resizer” option. 2. open the file explorer and go to the folder where the images are located. select the images to resize, right click on them and select the “resize pictures” option. 3. select the resize option of your choice and click the “resize” button. 4.

Comments are closed.