How To Batch Resize Images In Photoshop How To Create Actions For

How To Batch Resize Images In Photoshop How To Create Actions For Step 10: go to file > automate > batch and adjust the settings. now that your process is recorded, you can apply this to the rest of the images in the folder. to do this, go to file > automate > batch. in the play section, choose the set and action you created for the image resizing function. Step 1 – selecting images. photoshop lets you select from use open images or select folder. the first option will use all the images in photoshop, while the second option takes you to a normal file browsing interface. to batch resize images in photoshop, you will need to find the folder we have prepared using the select folder option.

How To Batch Resize Images In Photoshop Open one of the images you want to resize. navigate to the window menu and select “actions“. the actions panel opens. 2. create a new folder in the actions panel for organizing your actions by clicking on the create new set button at the bottom. give it a name, such as “image resize”. 3. click on the create new action button at the. Step 3: determine your export location. now it’s time to determine where you want your resized images to go. to save the resized versions alongside the originals, simply select save in same location: then, when the resizing begins, photoshop will create a subfolder next to the original files. (because your resized versions will retain the. In this video i'll show you how you can batch resize images in photoshop!this how to batch resize images tutorial covers:you'll learn how to easily and quick. Once you’ve opened the image, go to the window tab and click on actions. the actions dialog will appear. within the actions window, click on the folder icon at the bottom. this will allow you to create a folder that can hold any and all resizing actions that you decide to make. to the right of the folder icon is the new action icon. click on.
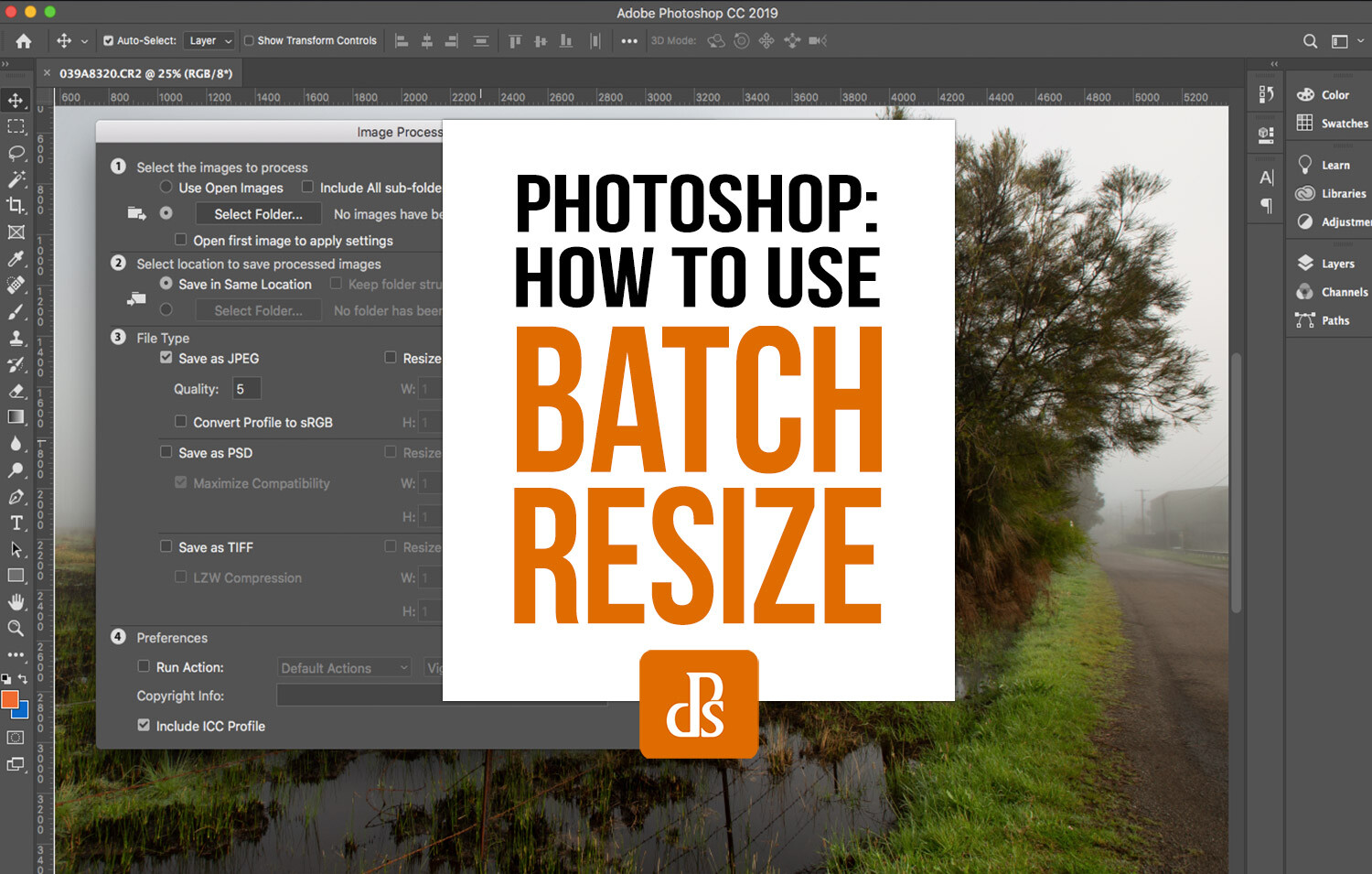
How To Batch Resize Your Images Quickly Using Photoshop In this video i'll show you how you can batch resize images in photoshop!this how to batch resize images tutorial covers:you'll learn how to easily and quick. Once you’ve opened the image, go to the window tab and click on actions. the actions dialog will appear. within the actions window, click on the folder icon at the bottom. this will allow you to create a folder that can hold any and all resizing actions that you decide to make. to the right of the folder icon is the new action icon. click on. 3 photoshop actions on envato elements. discover the power of photoshop batch resize using these actions from envato elements. you can use these actions to make an image bigger in photoshop and effortlessly enlarge your images with precision, maintaining quality and saving valuable time in your editing workflow. 1. layer batch processing kit (zxp). Step 2 – choose images. in section 1 of the image processor dialog, select to either resize the images already open in photoshop (if you have them open) or click ‘select folder’ and choose a folder of images to resize. select ‘include all subfolders’ if you wish to also include them. i prefer to open my images prior to resizing in.

How To Batch Resize Multiple Photos In Adobe Photoshop Cc With Scripts 3 photoshop actions on envato elements. discover the power of photoshop batch resize using these actions from envato elements. you can use these actions to make an image bigger in photoshop and effortlessly enlarge your images with precision, maintaining quality and saving valuable time in your editing workflow. 1. layer batch processing kit (zxp). Step 2 – choose images. in section 1 of the image processor dialog, select to either resize the images already open in photoshop (if you have them open) or click ‘select folder’ and choose a folder of images to resize. select ‘include all subfolders’ if you wish to also include them. i prefer to open my images prior to resizing in.

Comments are closed.