How Do I Show Hidden Game Files
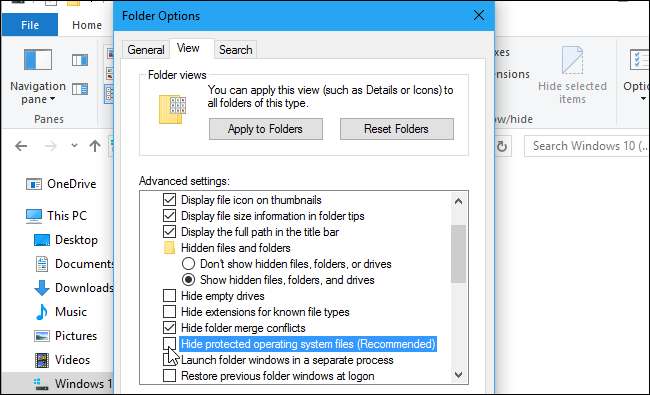
How To Show Hidden Files In Windows 10 The Definitive Guide Open file explorer from the taskbar. select view > options > change folder and search options . select the view tab and, in advanced settings , select show hidden files, folders, and drives and ok . To show hidden files on windows 7, you'll need to open the folder options window under the organize button, and then click the option under the view tab to show hidden files and folders. step 1: click the "organize" button on windows explorer's toolbar and select "folder and search options" to open it. step 2: click the "view" tab at the top of.
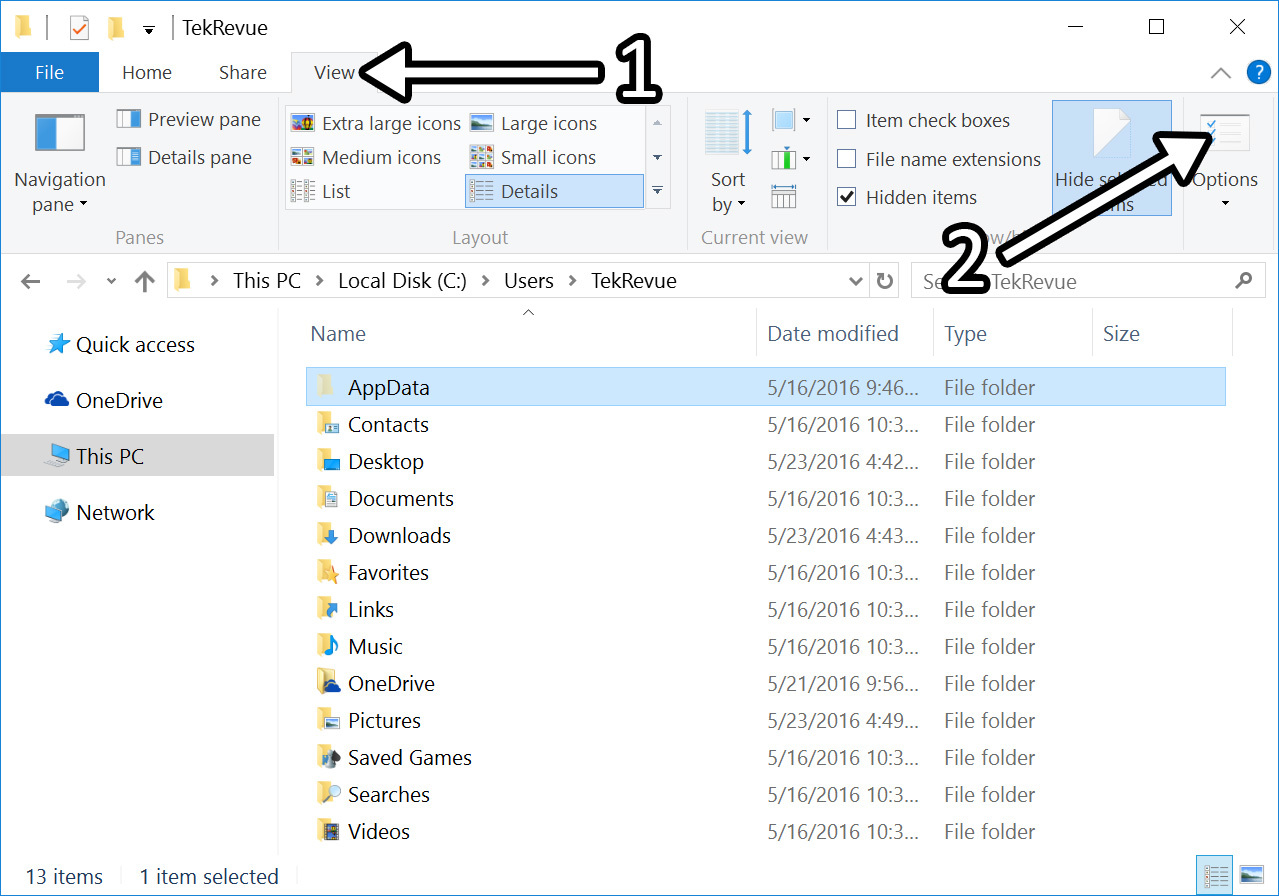
How To Show Hidden Files In Windows 10 Start by opening file explorer (win e), and click or tap the view button from the top menu. then, click or tap on show at the end of the menu, and select hidden items from the submenu displayed. how to show hidden files in windows 11. you’ll immediately start seeing the files hidden by windows 11, yourself, or other user accounts, and any. To view your hidden steam games, all you have to do is access an option in the steam app on your computer. to start, launch steam on your machine. in the app’s menu bar, select view > hidden games. on the following page, you’ll see all your hidden games. to play a hidden game, simply right click the game and choose "play.". Show hidden files on windows 11 using options. when file explorer opens, click the ellipses (three dots) button in the toolbar near the top of the window. in the menu that appears, select "options." in the "folder options" window that opens, click the "view" tab. in the "advanced settings" list, locate the "hidden files and folders" option. Here’s how it’s done: step 1: click the windows icon. in the search box, type this pc and choose open. step 2: head to where you want to see the hidden files or folders. select the three dots.
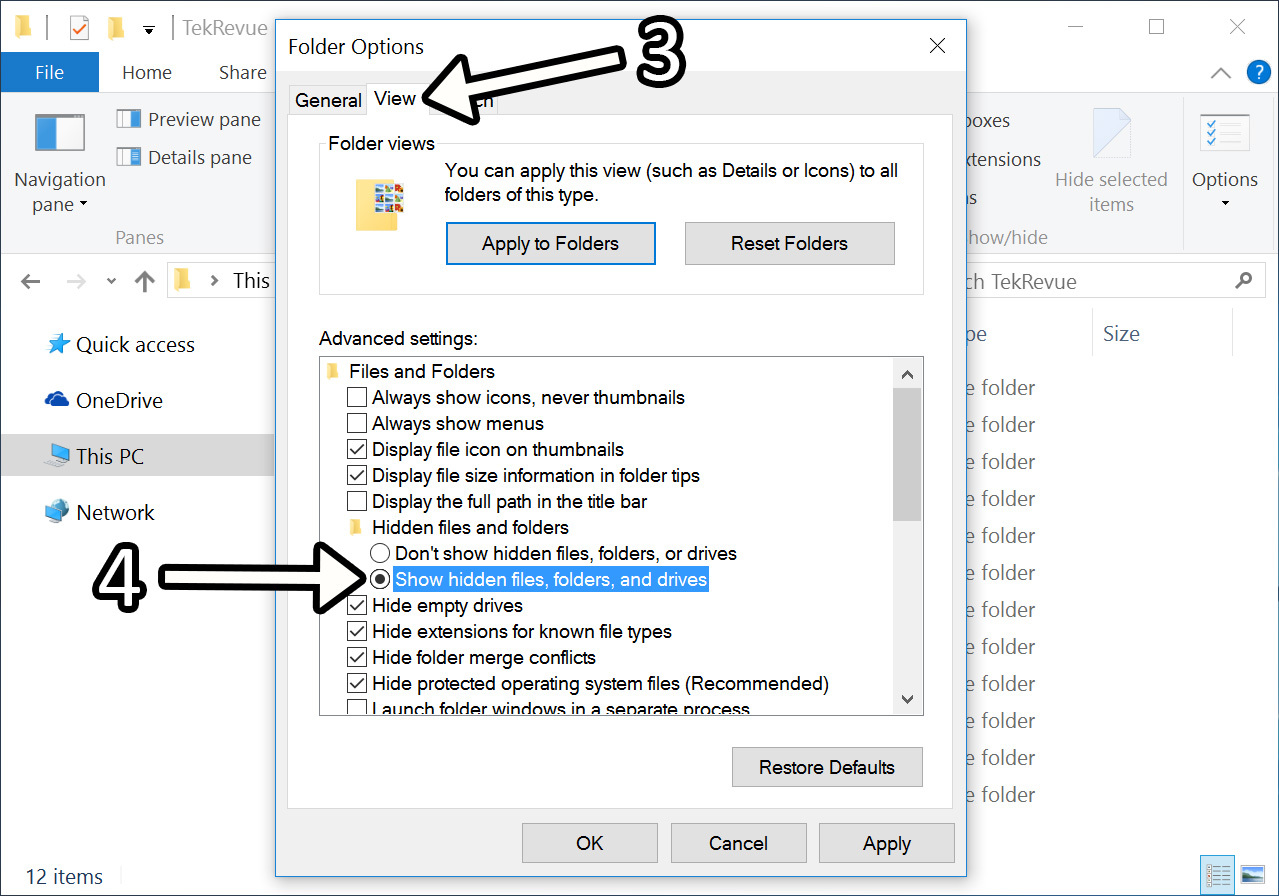
How To Show Hidden Files In Windows 10 Show hidden files on windows 11 using options. when file explorer opens, click the ellipses (three dots) button in the toolbar near the top of the window. in the menu that appears, select "options." in the "folder options" window that opens, click the "view" tab. in the "advanced settings" list, locate the "hidden files and folders" option. Here’s how it’s done: step 1: click the windows icon. in the search box, type this pc and choose open. step 2: head to where you want to see the hidden files or folders. select the three dots. Method 2: enable the ‘show hidden files’ option using control panel. open the control panel on your windows 11 computer. to do that, search for “control panel” (without quotes) in the windows search bar and select “ control panel ” from the results. in the control panel, make sure you are using the “ icons” view (small or large). Open control panel and select appearance and personalization. in windows 11 10, select file explorer options and go to view. in windows 8 7, select folder options, then view. in the hidden files and folders section, choose to show or hide hidden files, folders, and drives.

Comments are closed.