Excel Formula Help Creating An Invoice With Dropdowns Part 1 Create

Excel Formula Help Creating An Invoice With Dropdowns Part 1 Create This brings up the options box. on the settings tab under allow, select list and both the ignore blank and in cell dropdown checkbox options. the data option should greyed out. the source should be the list of products we would like the dropdown to offer, in this case, our list of wine select the list and the cell range will automatically be. Excel formula help creating an invoice with dropdowns (part 2 locking the sheet) in an earlier blog we looked at how to use the data validation tool to create dropdowns for easy and accurate form filling. in this blog, we will continue with our invoice and this time look at a way of locking the spreadsheet so that certain cells cannot be.

Excel Formula Help Creating An Invoice With Dropdowns Part 1 Create Step 1 enter invoice number and date. enter invoice number and date. read more: how to create fully automatic invoice in excel (with easy steps) step 2 – add product names and id. to enter product name and id: press enter to see the product name. On the invoice sheet, select cells a13 through a31. 3. on the data tab, in the data tools group, click data validation. 4. in the allow box, click list. 5. click in the source box and select the range a2:a5 on the products sheet. 6. manually change the 5 to 1048576 (or any other large number) to include more cells. The first thing to do is to search and select an invoice template. after launching excel, locate “file” in the top left corner of the page. from there select “new from template,” where you’ll find the excel workbook gallery. once you’re in the gallery, use the search bar to type “invoice.”. Select a cell in which you want the dropdown to appear (d3 in our case). on the data tab, in the data tools group, click data validation. in the data validation dialog box, do the following: under allow, select list. in the source box, enter the reference to the spill range output by the unique formula.
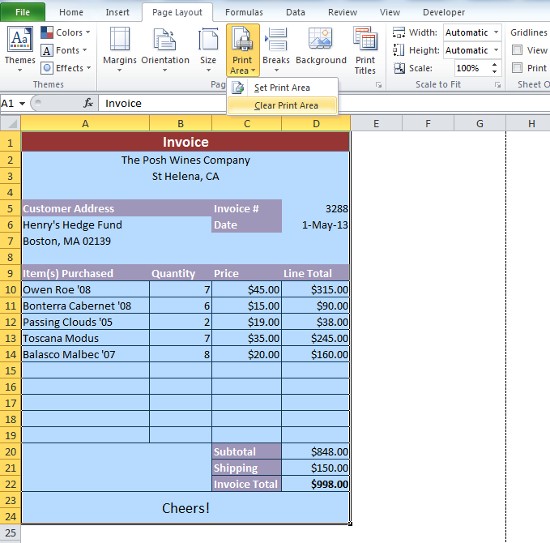
Excel Formula Help Creating An Invoice With Dropdowns Part 1 Create The first thing to do is to search and select an invoice template. after launching excel, locate “file” in the top left corner of the page. from there select “new from template,” where you’ll find the excel workbook gallery. once you’re in the gallery, use the search bar to type “invoice.”. Select a cell in which you want the dropdown to appear (d3 in our case). on the data tab, in the data tools group, click data validation. in the data validation dialog box, do the following: under allow, select list. in the source box, enter the reference to the spill range output by the unique formula. Excel also provides its own library of invoice templates you can use. to access these templates, open excel and click the “file” tab. here, select “new” and type “invoice” into the search bar. press enter and a collection of invoice templates will appear. browse through the available templates to find one you like. Select the cell where you want the drop down list to appear. in our example, that's cell e6 on the invoice worksheet. on the data tab, click the data validation command. a dialog box will appear. in the allow: field, select list. in the source: field, type the equals sign (=) and the name of your range, and then click ok.

Excel Formula Help Creating An Invoice With Dropdowns Part 1 Create Excel also provides its own library of invoice templates you can use. to access these templates, open excel and click the “file” tab. here, select “new” and type “invoice” into the search bar. press enter and a collection of invoice templates will appear. browse through the available templates to find one you like. Select the cell where you want the drop down list to appear. in our example, that's cell e6 on the invoice worksheet. on the data tab, click the data validation command. a dialog box will appear. in the allow: field, select list. in the source: field, type the equals sign (=) and the name of your range, and then click ok.

Comments are closed.