Create A Yearly Calendar In Excel 4 Methods
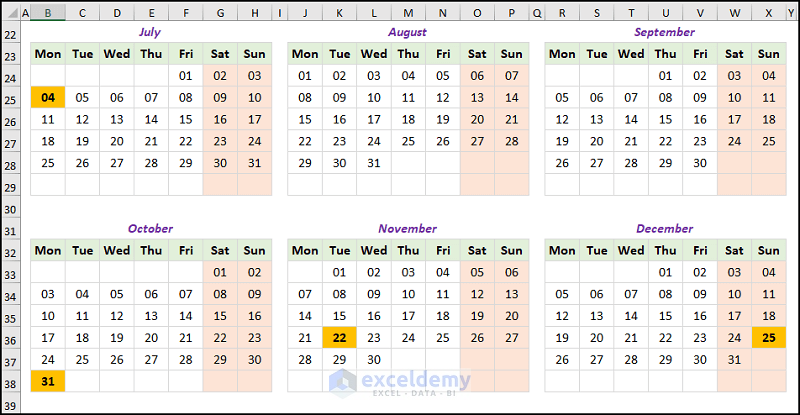
Create A Yearly Calendar In Excel 4 Methods Method 2 enter month names. go to the b4 cell >> type in the number 1 >> hit the ctrl 1 keys on your keyboard. this opens the format cells dialog box. move to the number tab >> choose custom >> in the type field, enter “january” (within inverted commas) >> jump to the font tab. choose the bold italic font style >> select a color, we. Step 1: open excel and create a new workbook. start by launching the excel application and opening a new blank workbook. when you open excel, you’ll typically see a range of templates to choose from. for this task, a blank workbook is perfect as we’re going to be building our calendar from the ground up.
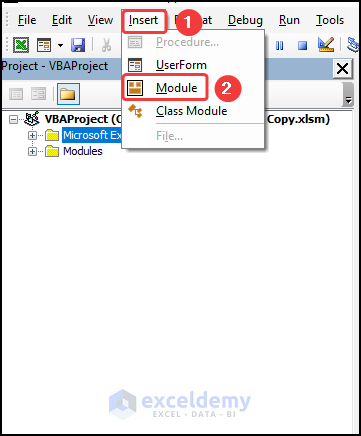
Create A Yearly Calendar In Excel 4 Methods Step 3: input the dates. manually enter the dates or use a formula to fill them in automatically. you can type the dates yourself or use excel formulas like =date(year, month, day). spreading the dates properly ensures your calendar is accurate and functional. Click ok to apply. the preview box will display your preferences. click ok to apply conditional formatting. this is how it looks: =g4=today () the formula returns a boolean value. if the cell value (g4) is equal to result of today function, which returns the present day in a date format, the formula returns true. Step 6: add borders. select calendar range: highlight the entire range of the calendar. add borders: go to home > borders > all borders. this will create a grid around each date, making the calendar easier to read. adding borders gives the calendar a clean, organized appearance. Step 3: merge cells for the month title. merge the top row of cells to create a space for the month’s title. highlight the top row of cells, right click, and select “merge & center” from the drop down menu. this gives you a nice, wide space at the top of your calendar to write the name of the month.

ёясйhow To юааgenerateюаб юааyearlyюаб юааcalendarюаб юааin Excelюаб Youtube Step 6: add borders. select calendar range: highlight the entire range of the calendar. add borders: go to home > borders > all borders. this will create a grid around each date, making the calendar easier to read. adding borders gives the calendar a clean, organized appearance. Step 3: merge cells for the month title. merge the top row of cells to create a space for the month’s title. highlight the top row of cells, right click, and select “merge & center” from the drop down menu. this gives you a nice, wide space at the top of your calendar to write the name of the month. In cell b3, which is the left most cell above the first month calendar grid, enter 1. with cell b3 selected, hold the control key and press the 1 key (or command 1 for mac). this will open the format cells dialog box. in the format cells dialog box, make sure the number tab is selected. Step 2: set up the calendar layout. use the merge & center feature to create the calendar’s header that displays the month and year, then add the days of the week as column headers below. this step is crucial as it lays the groundwork for your calendar’s structure. remember, the header sets the tone for your calendar, so you may want to.

Comments are closed.