Create A Simplistic Banner Design In Photoshop Tutorial 21
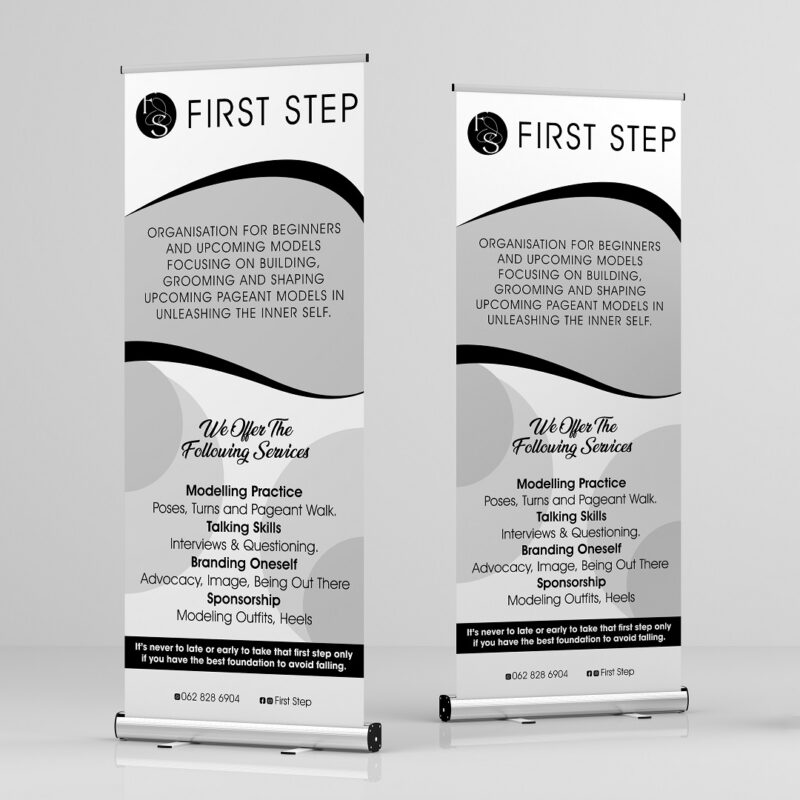
Create A Simplistic Banner Design In Photoshop Tutorial 21 A new video to learn how to create a banner design in adobe photoshop hope that you will like it.tutorial level: beginnerdo not forget me to like, comment, s. About press copyright contact us creators advertise developers terms privacy policy & safety how works test new features nfl sunday ticket press copyright.

Create A Simplistic Banner Design In Photoshop Tutorial 21 Learn how to make a banner in photoshop with shape layers and layer styles. use these skills to make online headers for blogs, ads, or email, or anytime you&. How to create a simplistic banner design in photoshop. the banner design has become an essential aspect of digital communication, whether it’s for social media, websites, or marketing campaigns. with the right tools and techniques, creating clean and simplistic banners can significantly enhance your brand’s visibility and message clarity. To add an image, click on the “p” tool in the toolbar and then click on the banner where you want to add the image. a dialog box will appear. browse to the location of the image on your computer and then click “open”. the image will be added to the banner. Step 1: set up your canvas. before diving into the design process, it's important to set up your canvas with the correct dimensions. to do this, go to file > new. in the dialog box that appears, enter the desired width and height for your banner. additionally, make sure to set the resolution to 72 pixels inch for web use.

Create A Simplistic Banner Design In Photoshop Tutorial 21 To add an image, click on the “p” tool in the toolbar and then click on the banner where you want to add the image. a dialog box will appear. browse to the location of the image on your computer and then click “open”. the image will be added to the banner. Step 1: set up your canvas. before diving into the design process, it's important to set up your canvas with the correct dimensions. to do this, go to file > new. in the dialog box that appears, enter the desired width and height for your banner. additionally, make sure to set the resolution to 72 pixels inch for web use. Select rectangular marquee tool. make the rectangle size width of 7px and height of 120px. put the rectangle in the middle of the banner. fill it with color # e8b0bd. make four copies of the layer band. to make a copy, right click on the layer and click on duplicate. a screen named duplicate layer will appear. Step 2. insert an image select file and place. a place window will open. select an image of your choice and click place. the picture you selected will appear on your banner like this. to move the picture simply click and drag. to re size it hover over one of the corners of it until the cursor appears as a double sided arrow.

Create A Simplistic Banner Design In Photoshop Tutorial 21 Select rectangular marquee tool. make the rectangle size width of 7px and height of 120px. put the rectangle in the middle of the banner. fill it with color # e8b0bd. make four copies of the layer band. to make a copy, right click on the layer and click on duplicate. a screen named duplicate layer will appear. Step 2. insert an image select file and place. a place window will open. select an image of your choice and click place. the picture you selected will appear on your banner like this. to move the picture simply click and drag. to re size it hover over one of the corners of it until the cursor appears as a double sided arrow.

Comments are closed.