Best Easy Ways Remove Image Background Using Gimp

Best Easy Ways Remove Image Background Using Gimp Step 1: add an alpha channel. start by right clicking on your image layer to open its menu. there, click add alpha channel – this will allow you to leave a transparent background once you delete the unwanted background. step 2: enable the fuzzy select tool. next, activate the fuzzy select tool. For removing the background using the fuzzy select tool, use the following steps: open the image in gimp. go to file on the top, and click open. the shortcut for opening an image file is ctrl o. select the fuzzy select tool; the icon appears as a magic wand. you can select the tool by pressing u on the keyboard.
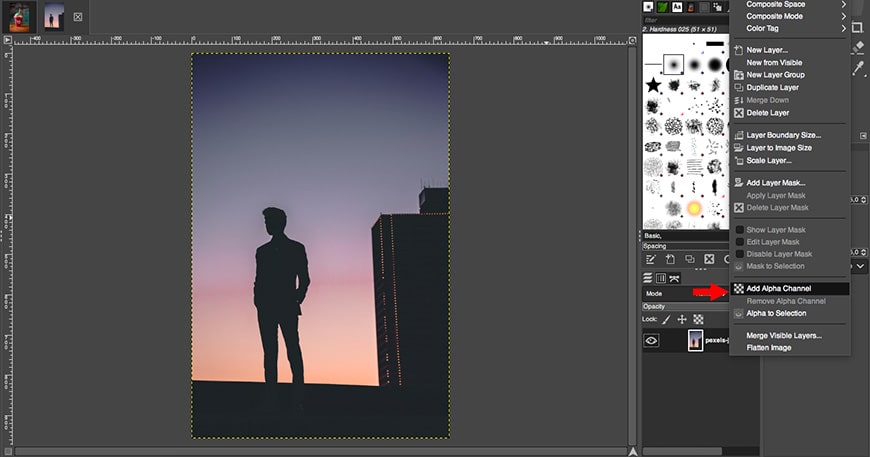
How To Remove Background Of An Image Using Gimp 4 Easy Waysођ In this tutorial i'll be demonstrating 5 different ways you can delete the background of an image to transparent with gimp. the method you should use depends. Steps to follow for removing background in gimp using the fuzzy select tool are: open your image in gimp and add an alpha channel by right clicking on the image icon on the lower right side of the editor. find the fuzzy select tool (tools > selection tools > fuzzy select tool) and after that, enable the antialiasing, feather edges and draw. 1. select the paths tool from the tool icon area or you can find it at “tools – paths”. (image credit: tom's hardware) 2. left click to start a path and then add more lines by moving and. Step 03: select and remove the background. now, we can proceed to select and remove the unwanted background. click anywhere on the background based on your unwanted area. wait for a dotted line to appear and show you the selection. to remove the selected background, press the “ delete ” key on your keyboard.

Best Easy Ways Remove Image Background Using Gimp 1. select the paths tool from the tool icon area or you can find it at “tools – paths”. (image credit: tom's hardware) 2. left click to start a path and then add more lines by moving and. Step 03: select and remove the background. now, we can proceed to select and remove the unwanted background. click anywhere on the background based on your unwanted area. wait for a dotted line to appear and show you the selection. to remove the selected background, press the “ delete ” key on your keyboard. Step 2: add alpha channel to have transparency. to remove the background, you have to add the alpha channel by which your image can have a transparent background. to add an alpha channel, first, click layer from the top menu and choose the transparency. there, you will find an option to add alpha channel:. Step 1: open your image and add an alpha channel. step 2: isolate your subject with a selection. step 3: remove or hide the unwanted background areas. step 4: save as a png file or another format that can handle transparency. those are the general principles, but there are a few different ways to handle each step.

Comments are closed.